DNS là viết tắt của Domain Naming System và mục tiêu của DNS là chuyển đổi tên thành địa chỉ IP và địa chỉ IP thành tên, khi bạn mở một máy chủ hoặc một trang web. Ví dụ, khi bạn nhập một tên trang web như phatthanhdat.com, tại đây máy chủ DNS sẽ chuyển đổi tên này thành địa chỉ IP và bạn có thể truy cập trang web hoặc truy cập vào các nguồn máy chủ. Bài viết hôm nay sẽ giới thiệu cho các bạn toàn bộ cách cấu hình DNS Server trên Windows Server.
Cách nhanh nhất là cài đặt DNS server role trên Windows Server 2016 bằng lệnh PowerShell sau (chạy nó với quyền admin):
Install-WindowsFeature DNS -IncludeManagementTools
Bạn cũng có thể cài đặt DNS server role từ Server Manager GUI. Mở Server Manager và nhấp vào Add Roles and Features.
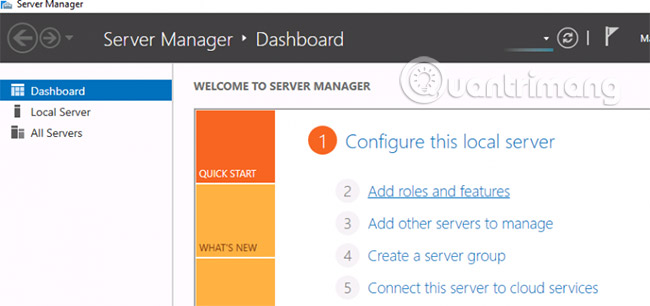
Chọn tùy chọn Role-based installation hoặc Feature-based installation và nhấp vào Next.
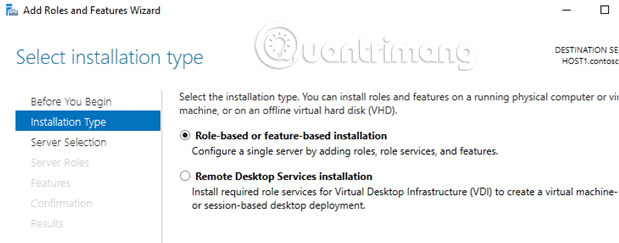
Tại đây bạn cần chọn máy chủ mà bạn muốn cài đặt DNS Server (thường là máy chủ hiện tại).
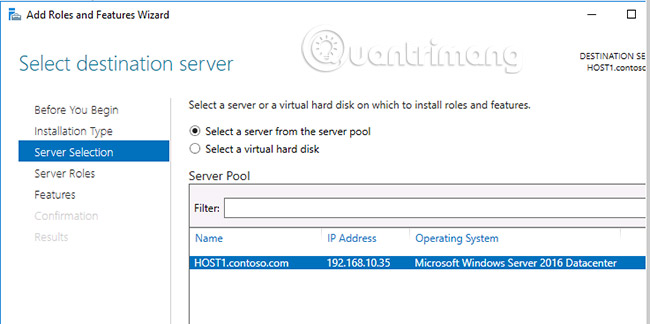
Từ danh sách Server Roles, chọn DNS server và nhấn Next. Nhấn Add Features trên cửa sổ popup - trong trường hợp này, DNS management console và PowerShell DNS module sẽ được cài đặt tự động. Nếu bạn muốn quản lý DNS server này từ xa, bạn không thể cài đặt các công cụ này.
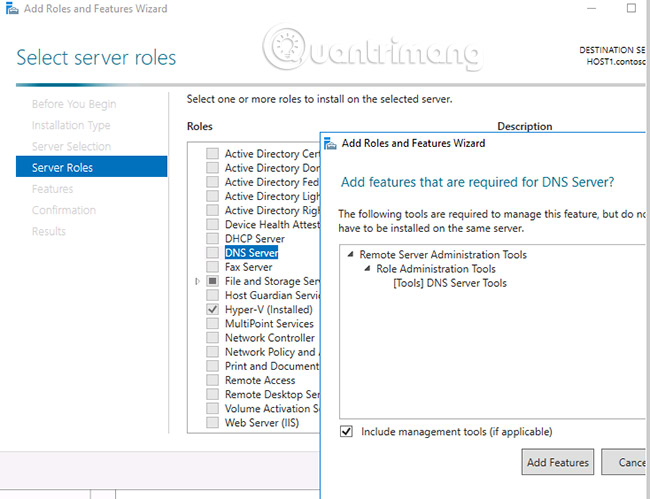
Bây giờ bạn có thể thấy rằng mục DNS được chọn.
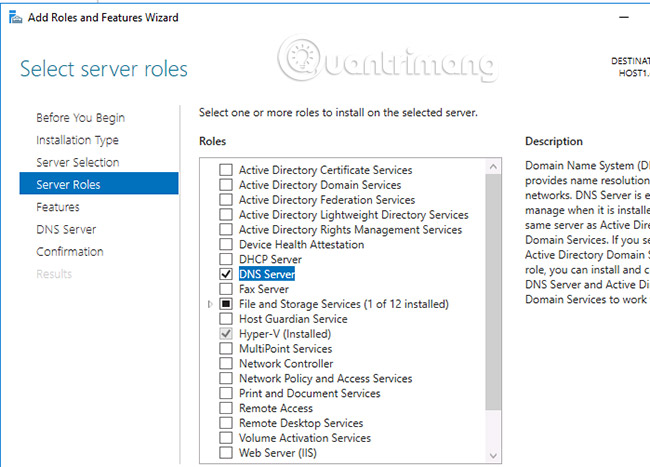
Không có tính năng bổ sung cần thiết cho bước này, nhưng ta muốn chắc chắn rằng DNS Server Tools đã được chọn. Để kiểm tra điều này, hãy nhấp vào Remote Server Administration > Role Administration Tools. Sau đó bấm vào Next.
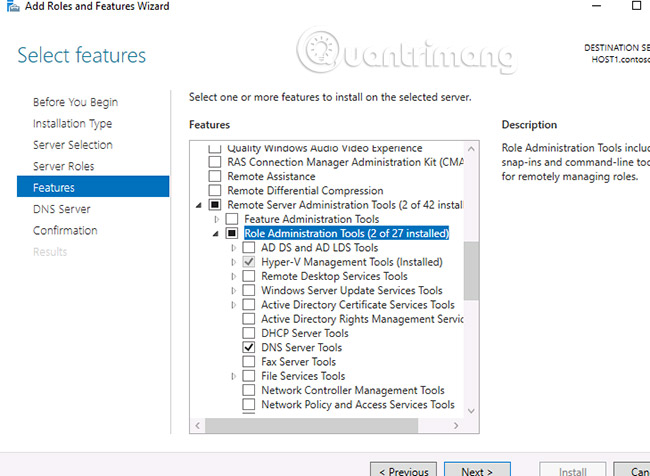
Ở đây chỉ cần nhấp vào Next.
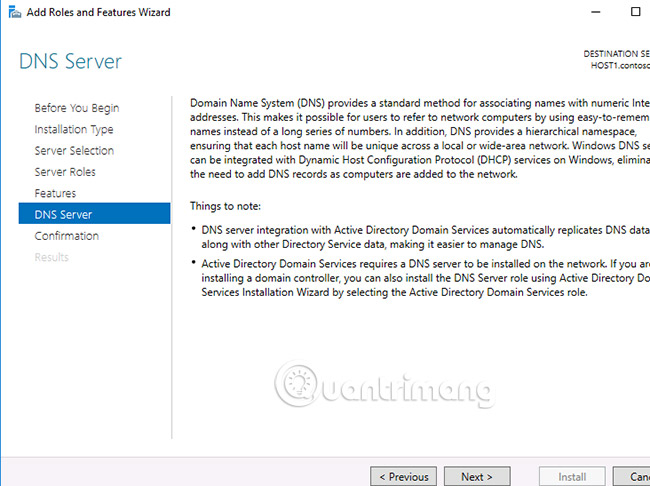
Để xác nhận cài đặt, bấm Install.
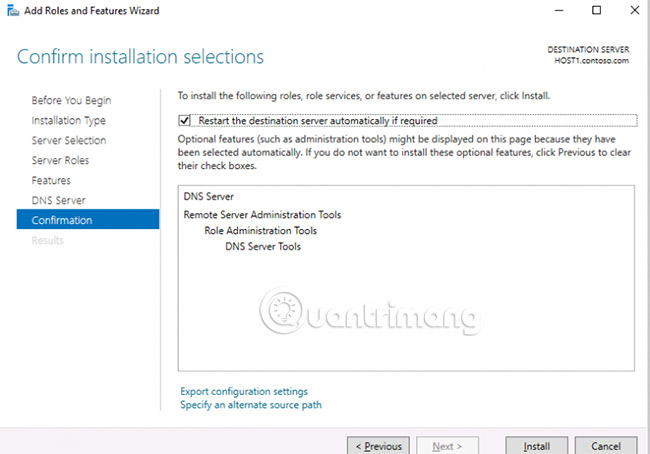
Quá trình cài đặt bắt đầu và có thể mất vài phút để hoàn thành.
Khi việc cài đặt DNS Server được hoàn tất thành công, nhấp vào Close.
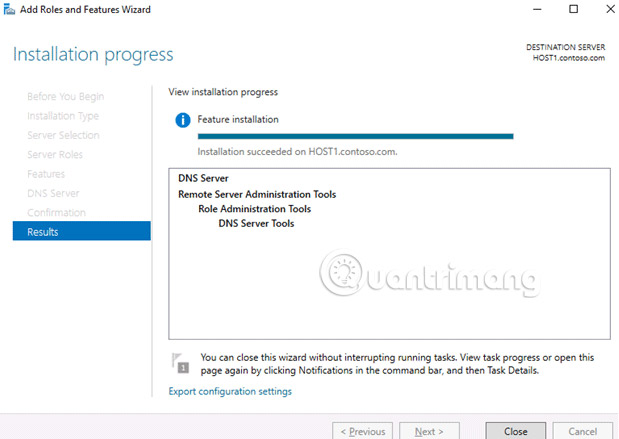
Cấu hình DNS cũng tương tự như khi cài đặt nó, có nghĩa là bạn không cần phải quá bận tâm hoặc yêu cầu bất kỳ quản trị viên nào giúp bạn thực hiện điều đó, bởi vì bạn có thể tự mình làm điều này, với những hướng dẫn chi tiết sau đây trong bài viết này.
1. Khi máy chủ DNS được cài đặt, hãy mở cửa sổ Server Manager, nhấp vào tab Tools trong menu drop-down xuất hiện và nhấp vào biểu tượng DNS để mở nó. Ở đây, tên máy chủ của trong ví dụ được đặt là tactig-dc01.
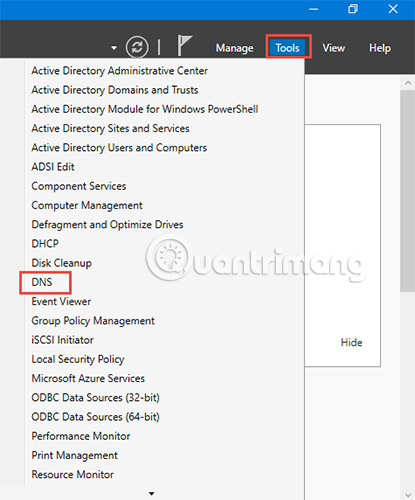
2. Đầu tiên, những gì chúng ta cần làm là tạo một vùng. Nó là một phần của DNS mà các bản ghi được khôi phục. Để thực hiện việc này, nhấn chuột phải vào tên máy chủ DNS trên máy tính của bạn và bấm vào New zone.
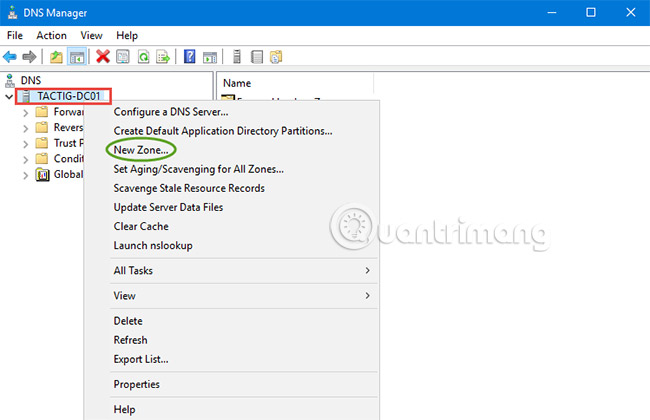
3. Bỏ qua trang chào mừng và trên trang tiếp theo, bạn sẽ thấy ba loại khu vực có sẵn.
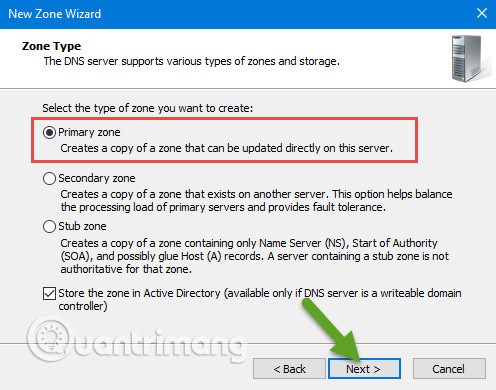
Ví dụ đang muốn tạo một vùng chính, nên ta sẽ nhấp vào primary zone, rồi nhấn Next.
4. Trong trang tiếp theo, bạn sẽ được hỏi về phương pháp sao chép.
Hãy chọn tùy chọn thứ 2 rồi bấm Next.
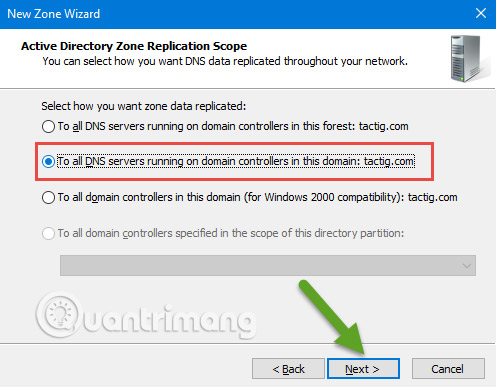
5. Trong trang Forward or Reverse Lookup Zone, chọn Forward lookup zone. Forward lookup zone sẽ dịch tên DNS thành địa chỉ IP và tùy chọn thứ 2, Reverse lookup zone, sẽ dịch IP thành tên DNS. Chỉ cần chọn Forward lookup zone rồi nhấn Next. Reverse lookup zone sẽ được cấu hình sau.
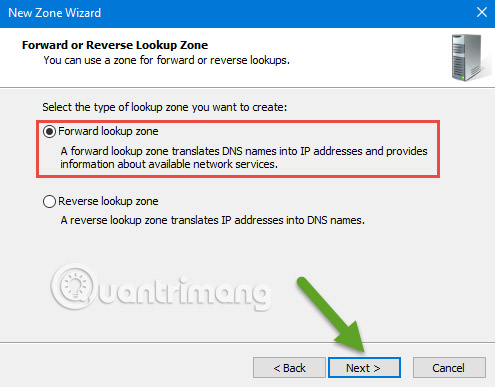
6. Chỉ định tên cho khu vực, sau đó nhấp vào nút Next.
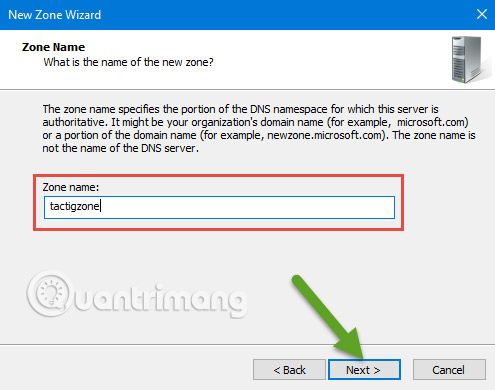
7. Bạn muốn nội dung trong vùng của mình cập nhật như thế nào? Tùy chọn được đề xuất chỉ cho phép cập nhật bảo mật. Tùy chọn này sẽ giúp bạn không bị ảnh hưởng bởi máy chủ DNS và phần mềm gián điệp (spyware). Hãy chọn tùy chọn đầu tiên và nhấn Next.
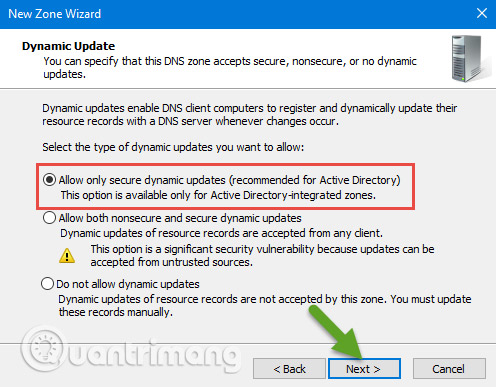
8. Sau khi tiếp tục, primary zone của bạn sẽ được tạo, chỉ cần nhấp vào nút Finish để bắt đầu làm việc.
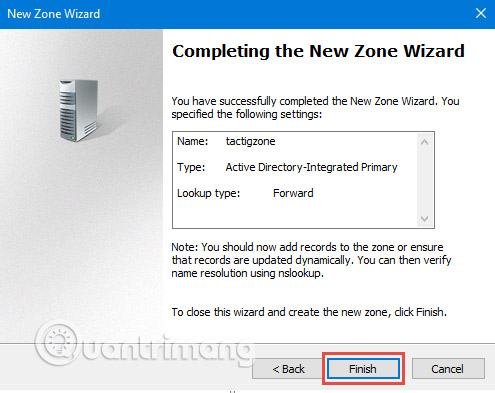
Bây giờ khu vực đã tạo thành công, nhưng cấu hình DNS vẫn chưa được hoàn thiện đầy đủ và secondary zone như đã đề cập trước đó là bản sao của một vùng khác. Điều đó có nghĩa là bạn nên sao chép nội dung từ một nguồn khác. Bây giờ, bài viết sẽ chỉ cho bạn thấy làm thế nào để tạo ra một secondary zone.
Bạn cần một máy chủ khác, nơi máy chủ DNS được cài đặt trên đó. Ví dụ đặt tên cho máy chủ DNS mới là tactig-dns02. Máy chủ mới mà bạn cố gắng sử dụng làm máy chủ DNS thứ hai phải là thành viên của Active Directory Directory Services.
1. Bây giờ, ta sẽ làm việc trên máy chủ tactig-dns02, mở công cụ DNS Manager và nhấp chuột phải vào Forward lookup zone, nhấp vào New zone rồi bỏ qua trang chào mừng bằng cách nhấn Next. Trong trang Zone Type, chọn Secondary zone.
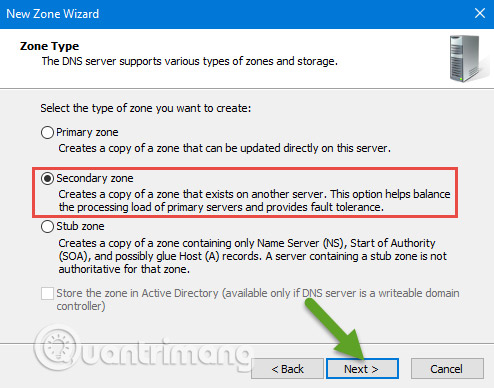
2. Trong trang Forward or Reverse Lookup Zone, chọn tùy chọn Forward lookup zone. Nó sẽ thay đổi tên DNS thành địa chỉ IP. Sau đó bấm vào nút Next.
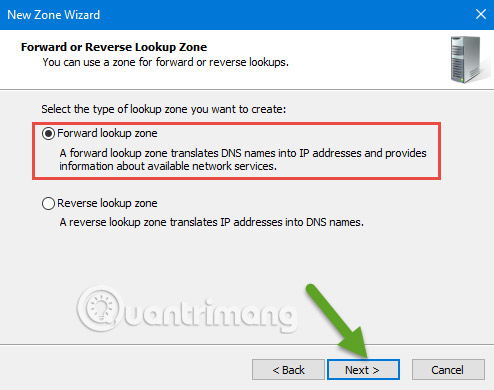
3. Chỉ định tên cho khu vực. Nhập tên của khu vực bạn đã tạo trước đây làm primary zone. Ở đây bạn sẽ có bản sao của primary zone trong secondary zone.
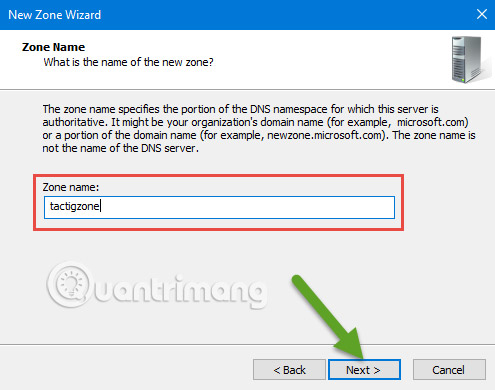
4. Trong trang Master DNS Servers, bạn cần chỉ định máy chủ chính Master server. Master server là máy chủ mà bạn muốn sao chép nội dung sang secondary zone mới. Nhập địa chỉ IP của Master server và IP sẽ được phân giải. Nếu IP đúng, dấu tích màu xanh lá cây sẽ xuất hiện bên cạnh hộp địa chỉ IP, sau đó bạn hãy nhấp vào nút Next.
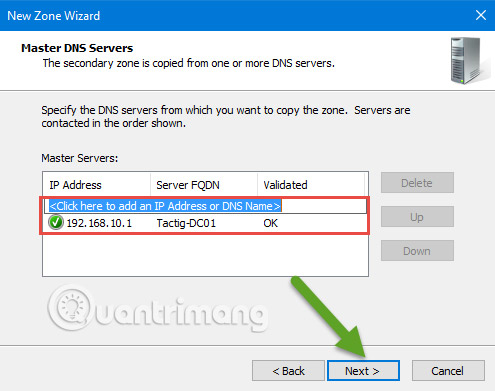
5. Khi Secondary zone được tạo ra, chỉ cần nhấp vào nút Finish là xong.
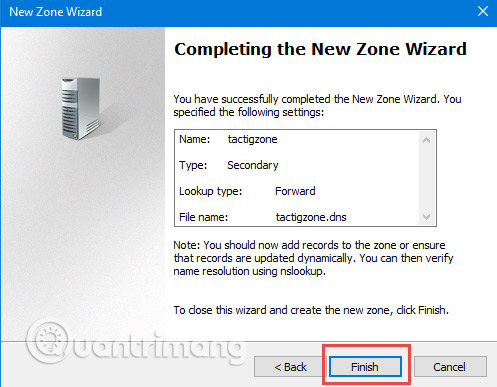
6. Bây giờ, hãy nhấp vào vùng mới bạn vừa tạo, bạn sẽ thấy dấu x màu đỏ (nghĩa là không có nội dung nào hiện diện) và nó sẽ không hoạt động đúng như những gì đã được đề cập, trước khi bạn sao chép nội dung từ một nơi khác vào đó.
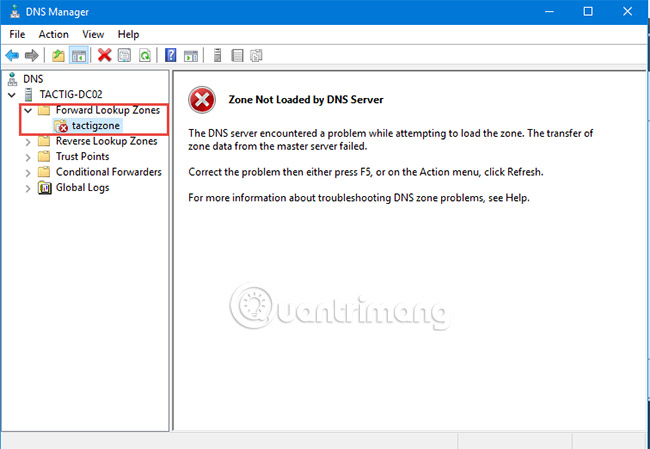
7. Quay trở lại máy chủ tactig-dns01, mở rộng chế độ Forward lookup zone và nhấp chuột phải vào vùng mà bạn muốn lấy bản sao, sau đó chọn Properties.
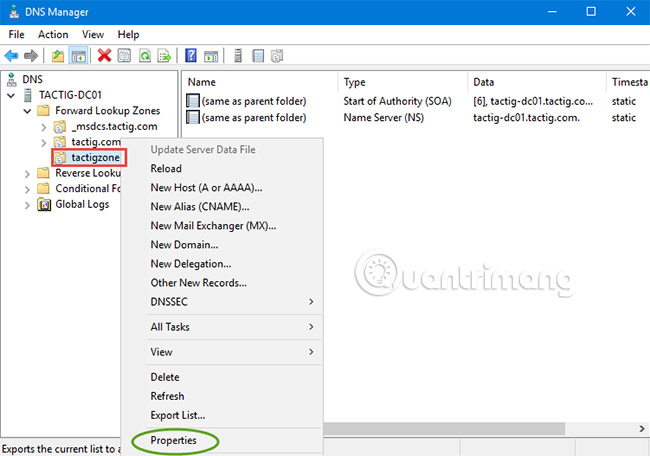
8. Ở đây, chọn tab Name Servers và thêm máy chủ mà bạn đã cài đặt secondary zone. Khi bạn thêm tên trong danh sách, bạn có thể sao chép nội dung. Để thực hiện điều này, hãy nhấp vào nút Add.
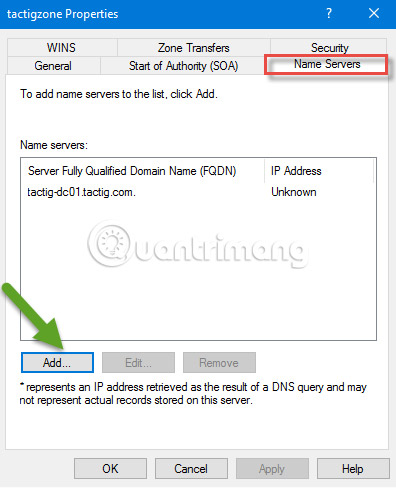
9. Nhập tên miền đầy đủ của máy chủ (fully qualified domain name - FQDN) vào hộp như được hiển thị và địa chỉ IP của máy chủ vào bên dưới đó. Khi bạn phân giải máy chủ, thông báo sẽ xuất hiện. Đừng lo lắng vì thông báo sẽ cho bạn biết rằng máy chủ của bạn không có thẩm quyền đối với vùng đó. Tuy nhiên vì bạn chỉ muốn tạo một bản sao của khu vực đó nên hãy nhấp vào nút OK.
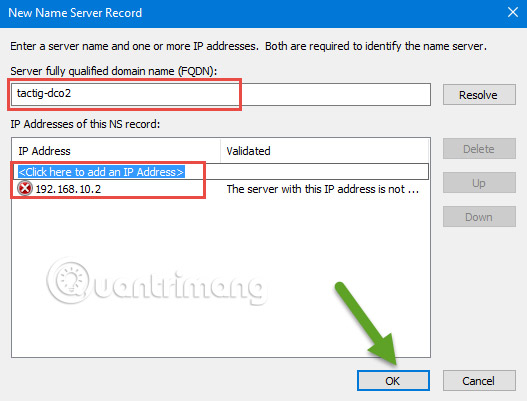
10. Bây giờ trở lại máy chủ tactig-dns02, nhấn chuột phải vào vùng bạn đã tạo và chọn Transfer from Master.
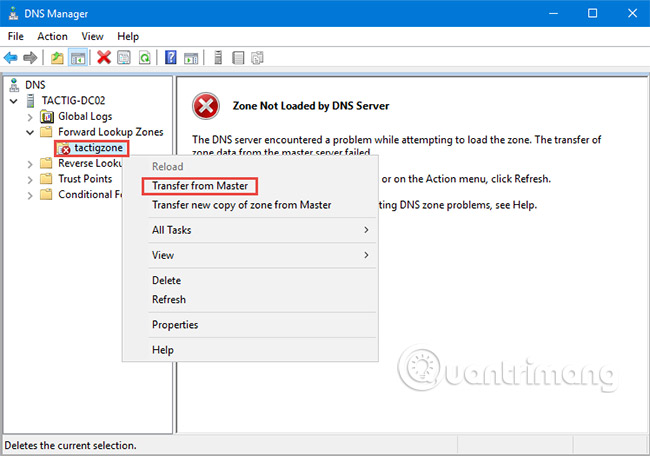
11. Refresh trang bằng cách nhấp vào nút Refresh và bạn sẽ thấy tất cả các bản ghi mà bạn có thể thấy trong server zone tactig-dns01. Giờ đây secondary zone đã được tạo và cấu hình đúng cách.
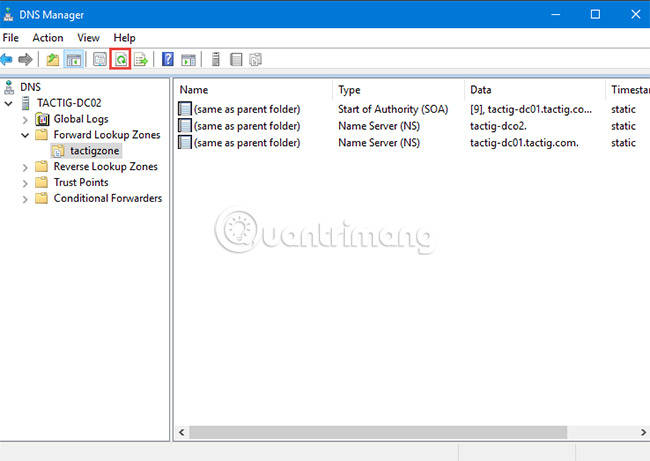
Một điểm quan trọng tiếp theo trong việc cấu hình DNS là bạn nên tìm hiểu Reverse Lookup Zone là gì. Reverse Lookup Zone ngược lại với Forward Lookup Zone có nghĩa là nó thay đổi địa chỉ IP thành tên DNS, tức là khi bạn cung cấp một địa chỉ IP, nó sẽ cung cấp cho bạn tên DNS. Để thực hiện điều này, bạn chỉ cần một máy chủ DNS và ví dụ sẽ sử dụng máy chủ DNS gốc (tactig-dns01).
1. Reverse Lookup Zone được tạo giống như các primary và secondary zone để mở rộng tên máy chủ. Nhấn chuột phải vào Forward Lookup Zone rồi chọn New Zone. Khi trang mới xuất hiện, bỏ qua trang chào mừng và chọn Primary zone rồi nhấn Next. Giữ nguyên tùy chọn mặc định trong bước tiếp theo và nhấn Next. Ở đây, hãy chọn IPv4 Reverse Lookup Zone hoặc IPv6 reverse lookup zone rồi nhấn Next. Ví dụ sẽ sử dụng phiên bản IPv4 nhưng bạn có thể chọn vùng bạn muốn sử dụng tùy thích.
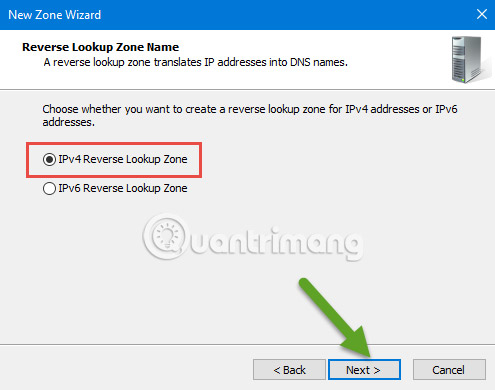
2. Tại thời điểm này, Network ID (ID mạng) là yếu tố cần thiết. Hãy chỉ định Network ID sau đó nhấn Next (Network ID là địa chỉ IP mạng của bạn).
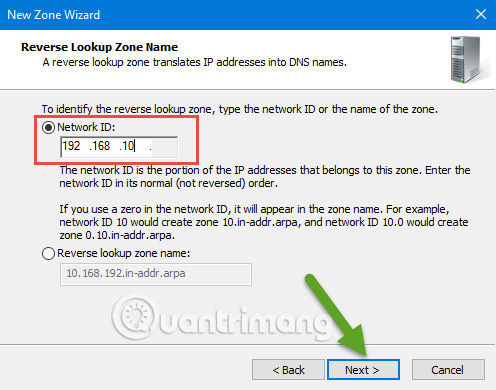
3. Chọn tùy chọn Allow only secure dynamic update và nhấp vào nút Next, sau đó hoàn tất các bước tiếp theo để hoàn thành việc cấu hình.
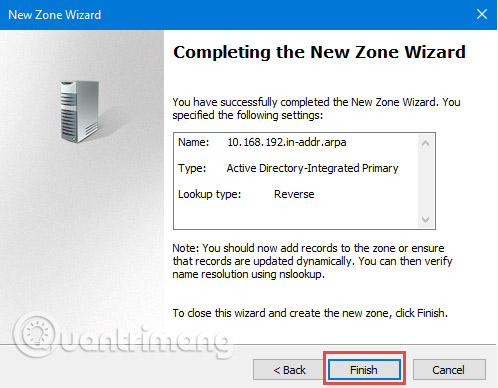
4. Chạy PowerShell với quyền admin. Gõ lệnh sau rồi nhấn Enter:
ipconfig /registerdns
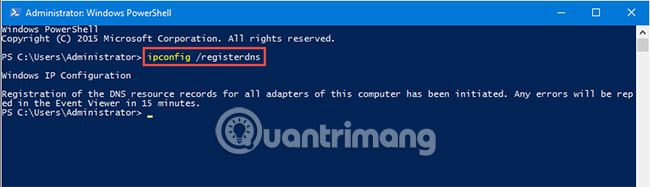
5. Refresh Forward Reverse Zone, bạn sẽ thấy rằng một địa chỉ IP đã được thêm vào đó. Mọi công việc đã hoàn tất!
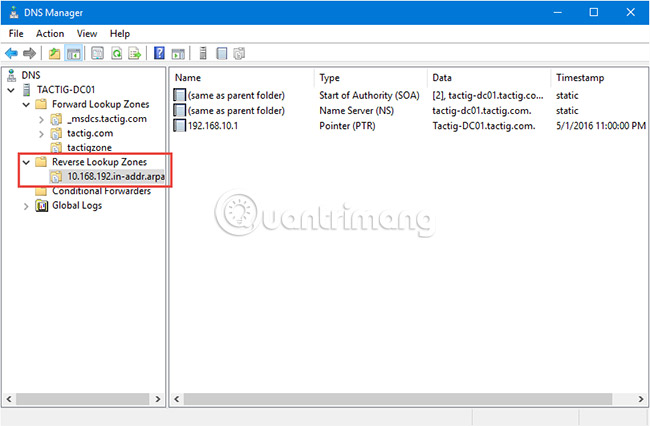
Cấu hình DNS đã hoàn tất. Nhưng đây là cấu hình cơ bản của DNS, còn các bước cấu hình nâng cao cho DNS sẽ phức tạp hơn nhiều, Hãy thực hiện lại nhiều lần cho đến khi bạn quen với các thao tác. Nếu còn bất kỳ câu hỏi nào khác, vui lòng để lại ý kiến trong phần bình luận bên dưới.
Với dịch vụ sửa máy tính tại nhà ở Hóc Môn và dịch vụ sửa máy tính tại nhà ở TP.HCM, Công ty Phát Thành Đạt sẽ luôn đem lại sự hài lòng nhất tới cho bạn, dịch vụ sửa chữa máy tính tại nhà luôn đồng hành cùng bạn từ (8h tới 17h trong ngày). Bảo trì định kỳ mỗi tháng (vệ sinh máy tính, update virus, tối ưu hệ thống...). Liên hệ Hotline 0908.554.558 - Info@phatthanhdat.com
Chúc bạn thực hiện thành công!
Xem thêm
1. Tải và hướng dẫn cài đặt Windows server 2019
Những tin mới hơn
Những tin cũ hơn
| Bộ phận: Phòng Chăm sóc khách hàng | |
| Điện thoại | 0908 554 558 |
| info@phatthanhdat.com | |
| skype | luuhongphuc |
| viber | 0908554558 |
| Zalo | 0908554558 |
Phatthanhdat.com - Dịch vụ IT Part Time cung cấp nhân viên IT làm việc bán thời gian cho doanh nghiệp không có nhu cầu tuyển dụng IT thường trực nhằm tiết kiệm chi phí. Đến với dịch vụ IT Part Time, chúng tôi đảm bảo hệ thống mạng của Quý khách luôn ổn định và được hỗ trợ kỹ thuật 24/7 1/ Phương...
Phòng Chăm sóc khách hàng
Phòng Kỹ thuật
 Tạo nút liên hệ đẹp mà nhẹ không dùng JS cho WordPress
Tạo nút liên hệ đẹp mà nhẹ không dùng JS cho WordPress
 Active license Windows server 2019 mọi phiên bản không sử dụng file crack – không virus – thành công 100%
Active license Windows server 2019 mọi phiên bản không sử dụng file crack – không virus – thành công 100%
 100 WEBSITE ĐẶT BACKLINK MIỄN PHÍ CHẤT LƯỢNG
100 WEBSITE ĐẶT BACKLINK MIỄN PHÍ CHẤT LƯỢNG
 Office 2021 Full Crack, 5 cách active chuẩn thành công 1000%
Office 2021 Full Crack, 5 cách active chuẩn thành công 1000%
 Hướng dẫn crack Camtasia Studio 9.x thành công 100%
Hướng dẫn crack Camtasia Studio 9.x thành công 100%
 Active license Windows server 2016 mọi phiên bản không sử dụng file crack – không virus – active 100% thành công
Active license Windows server 2016 mọi phiên bản không sử dụng file crack – không virus – active 100% thành công
 Download Office 2021 Full Crack
Download Office 2021 Full Crack
 Phân quyền user domain Window có Full quyền
Phân quyền user domain Window có Full quyền
 Tải ISO Windows 10 22H2 19045 4651 07/2024 Gốc Microsoft
Tải ISO Windows 10 22H2 19045 4651 07/2024 Gốc Microsoft
 Active license mọi phiên bản Windows server 2012 không sử dụng file crack – không virus
Active license mọi phiên bản Windows server 2012 không sử dụng file crack – không virus