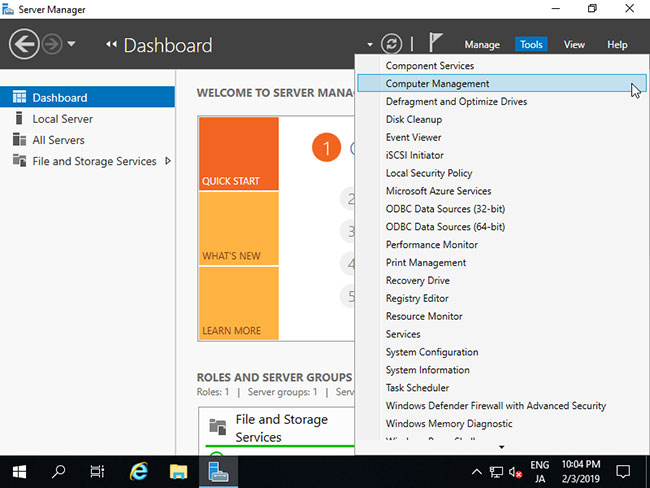
Thêm người dùng cục bộ
1. Chạy PowerShell với quyền admin và cấu hình như sau:
Windows PowerShell
Copyright (C) Microsoft Corporation. All rights reserved.
# for example, add [Serverworld] user
# [P@ssw0rd01] ⇒ the password you set (replace it you like)
# [PasswordNeverExpires] ⇒ set password never expire(if set default expiration, do not specify this option)
PS C:\Users\Administrator> New-LocalUser -Name "Serverworld" `
-FullName "Server World" `
-Description "Administrator of this Computer" `
-Password (ConvertTo-SecureString -AsPlainText "P@ssw0rd01" -Force) `
-PasswordNeverExpires `
-AccountNeverExpires
Name Enabled Description
---- ------- -----------
Serverworld True Administrator of this Computer
# add [Serverworld] user to [Administrators] group
PS C:\Users\Administrator> Add-LocalGroupMember -Group "Administrators" -Member "Serverworld"
# verify
PS C:\Users\Administrator> Get-LocalUser -Name Serverworld
Name Enabled Description
---- ------- -----------
Serverworld True Administrator of this Computer
PS C:\Users\Administrator> Get-LocalGroupMember -Group "Administrators"
ObjectClass Name PrincipalSource
----------- ---- ---------------
User RX-7\Administrator Local
User RX-7\Serverworld Local
# if remove an user, do like follows
PS C:\Users\Administrator> Remove-LocalUser -Name "Serverworld"
2. Chạy Server Manager và mở Tools > Computer Management.
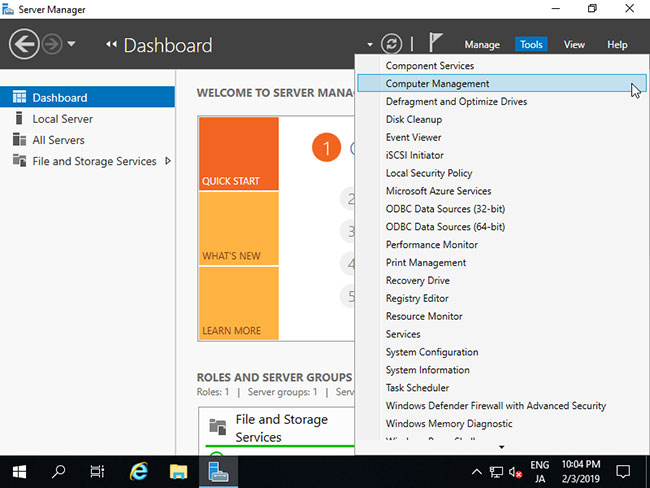
3. Nhấp chuột phải vào Users bên dưới Local Users and Groups ở bên trái và chọn New User.
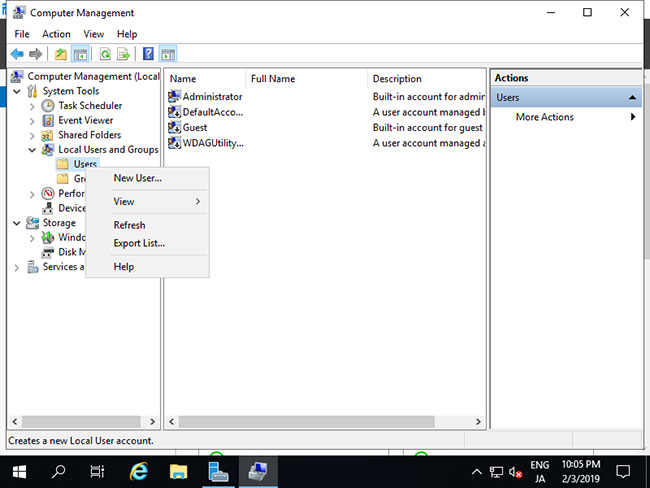
4. Nhập Username và Password cho người dùng mới, rồi nhấp vào nút Create. Các mục khác là tùy chọn để thiết lập.
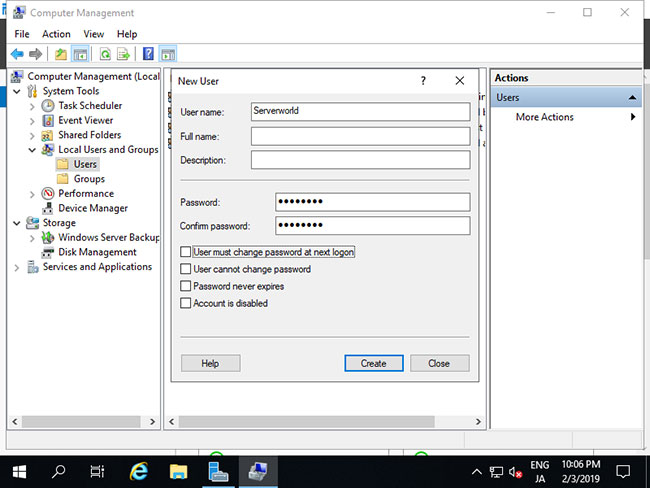
5. Sau khi tạo, người dùng mới được hiển thị trên danh sách như sau.
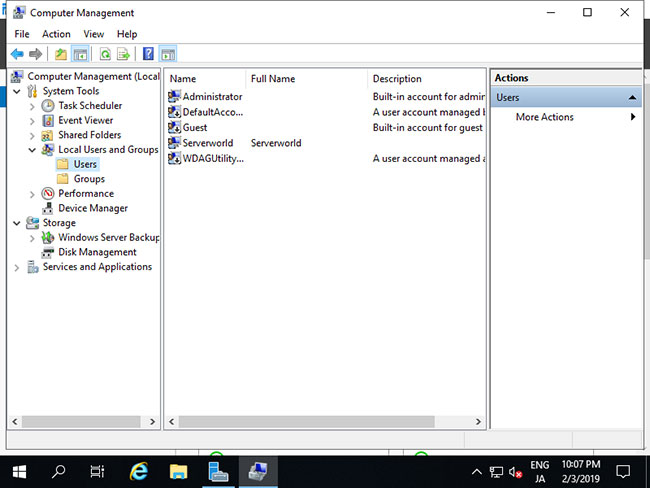
6. Nếu bạn muốn đặt quyền admin cho người dùng mới, hãy nhấp chuột phải vào người dùng và mở Properties.
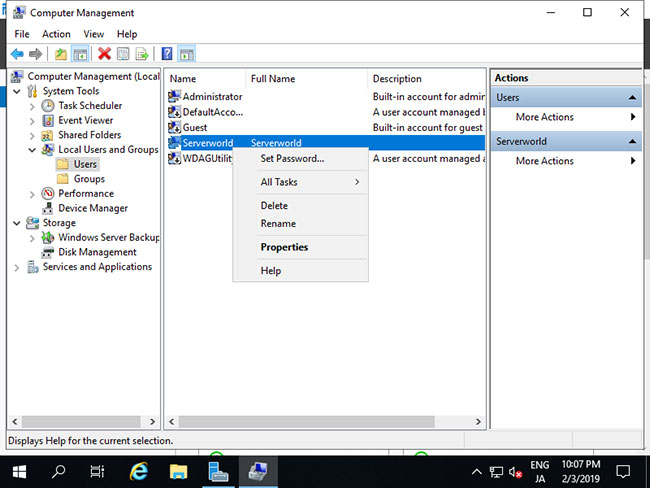
7. Di chuyển đến tab Member of và nhấp vào nút Add.
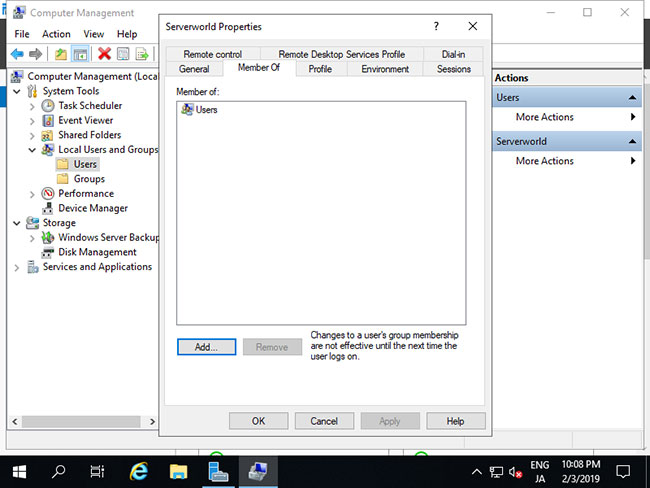
8. Chỉ định nhóm Administrators như sau.
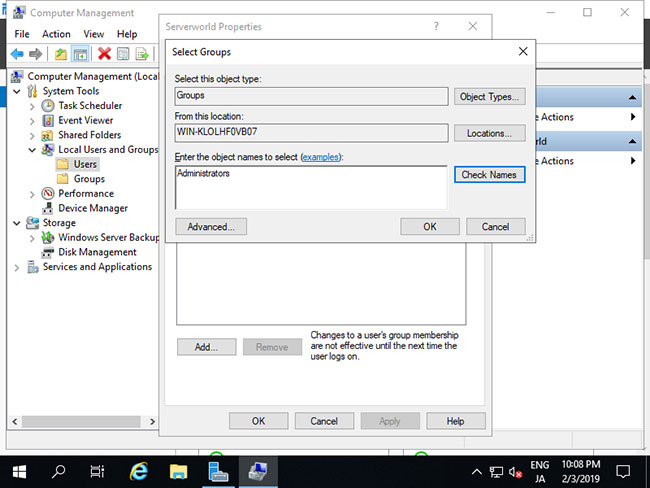
9. Đảm bảo rằng nhóm Administrators được thêm vào danh sách và nhấp vào nút OK để hoàn tất cài đặt.
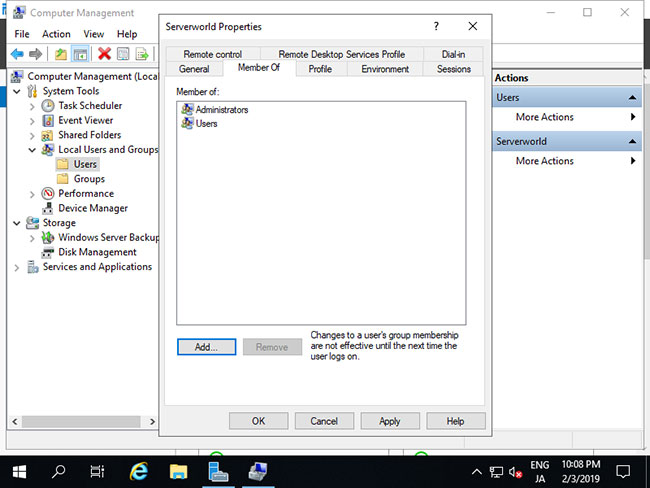
Nếu muốn thay đổi tên tài khoản admin vì một số lý do như bảo mật, bạn có thể thay đổi như sau.
1. Chạy PowerShell với quyền admin và cấu hình như sau:
Windows PowerShell
Copyright (C) Microsoft Corporation. All rights reserved.
# for example, change the name [Administrator] to [ServerworldAdmin]
PS C:\Users\Administrator> Rename-LocalUser -Name "Administrator" -NewName "ServerworldAdmin"
PS C:\Users\Administrator> Get-LocalUser
# changed
Name Enabled Description
---- ------- -----------
DefaultAccount False A user account managed by the system.
Guest False Built-in account for guest access to the computer/domain
Serverworld True Administrator of this Computer
ServerworldAdmin True Built-in account for administering the computer/domain
sshd True
WDAGUtilityAccount False A user account managed and used by the system for Windows Defender Application Guard scen...
2. Chạy Server Manager và mở Tools > Computer Management.
3. Mở Local Users and Groups > Users ở bên trái và nhấp chuột phải vào Administrator, rồi chọn Rename ở bên phải. Sau đó, thay đổi bất kỳ tên nào bạn thích.
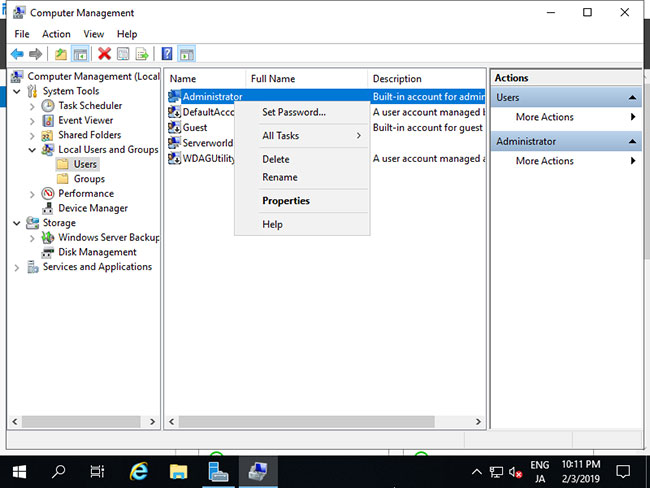
4. Tên Admin vừa được thay đổi.
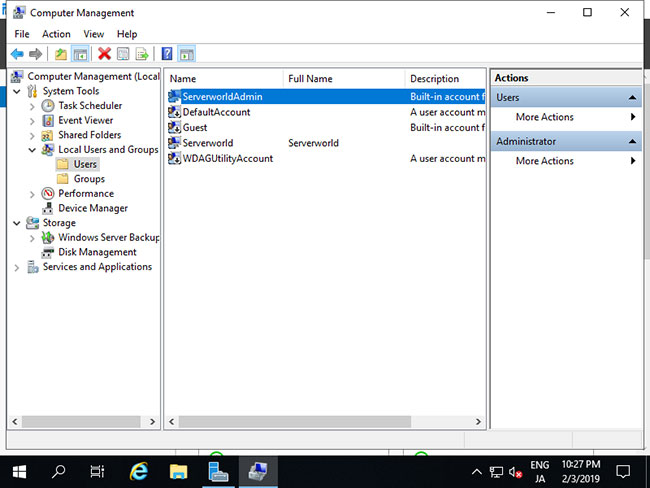
Tên máy tính được gán tự động theo mặc định, vì vậy hãy thay đổi nó.
1. Chạy PowerShell với quyền admin và cấu hình như sau:
Windows PowerShell
Copyright (C) Microsoft Corporation. All rights reserved.
# for example, change Computer Name to [RX-7]
PS C:\Users\Administrator> Rename-Computer -NewName RX-7 -Force -PassThru
HasSucceeded OldComputerName NewComputerName
------------ --------------- ---------------
True RX-7 RX-9
WARNING: The changes will take effect after you restart the computer RX-7.
# for example, change Primary DNS Suffix to [srv.world]
PS C:\Users\Administrator> Set-ItemProperty "HKLM:\SYSTEM\CurrentControlSet\Services\Tcpip\Parameters\" –Name "NV Domain" –Value "srv.world" -PassThru
NV Domain : srv.world
PSPath : Microsoft.PowerShell.Core\Registry::HKEY_LOCAL_MACHINE\SYSTEM\CurrentControlSet\Services\Tcpip\Parameters\
PSParentPath : Microsoft.PowerShell.Core\Registry::HKEY_LOCAL_MACHINE\SYSTEM\CurrentControlSet\Services\Tcpip
PSChildName : Parameters
PSDrive : HKLM
PSProvider : Microsoft.PowerShell.Core\Registry
# restart Computer to apply changes
PS C:\Users\Administrator> Restart-Computer -Force
# verify
PS C:\Users\Administrator> (ipconfig /all)[0..9]
Windows IP Configuration
Host Name . . . . . . . . . . . . : RX-7
Primary Dns Suffix . . . . . . . : srv.world
Node Type . . . . . . . . . . . . : Hybrid
IP Routing Enabled. . . . . . . . : No
WINS Proxy Enabled. . . . . . . . : No
DNS Suffix Search List. . . . . . : srv.world
2. Chạy Server Manager và chọn Local Server ở bên trái, rồi kích vào phần Computer Name ở bên phải.
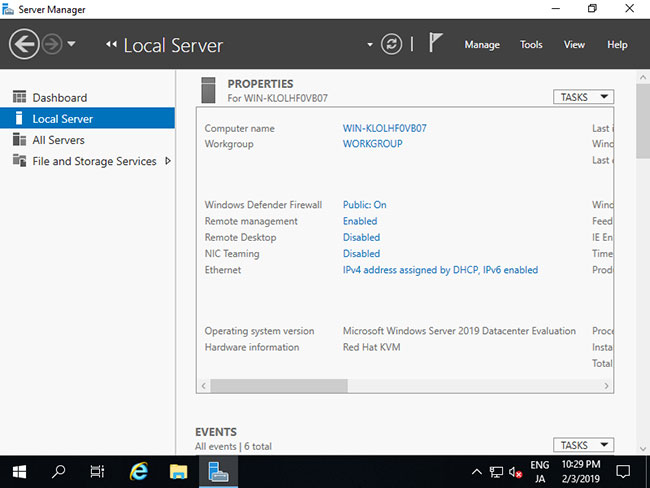
3. Di chuyển đến tab Computer Name và kích vào nút Change.
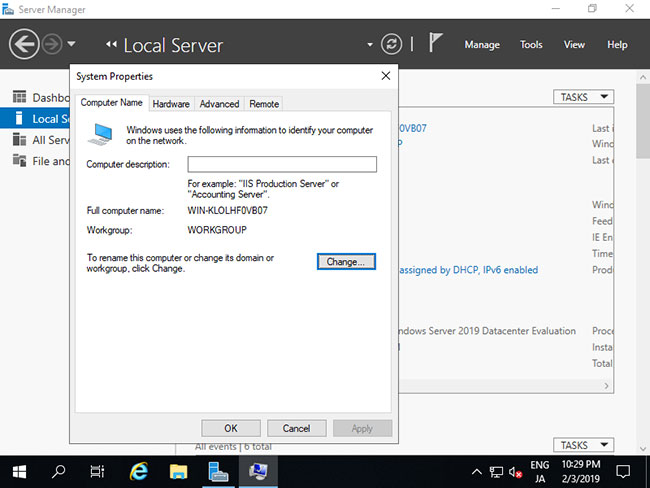
4. Nhập bất kỳ tên máy tính nào bạn thích vào trường Computer Name và nhấp vào nút More...
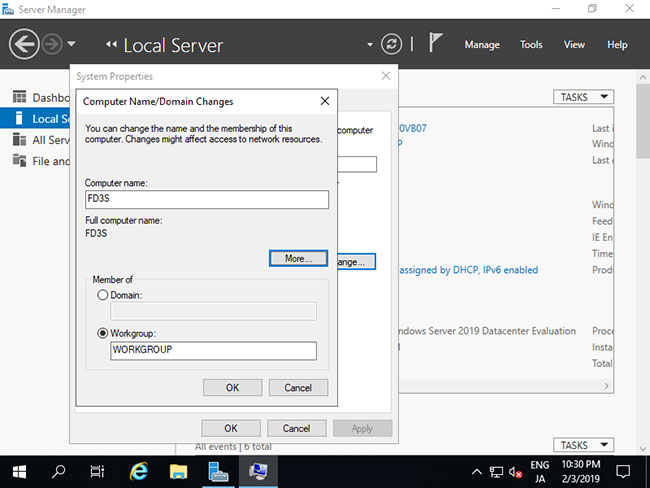
5. Nhập tên domain mà máy tính này đang thuộc về.
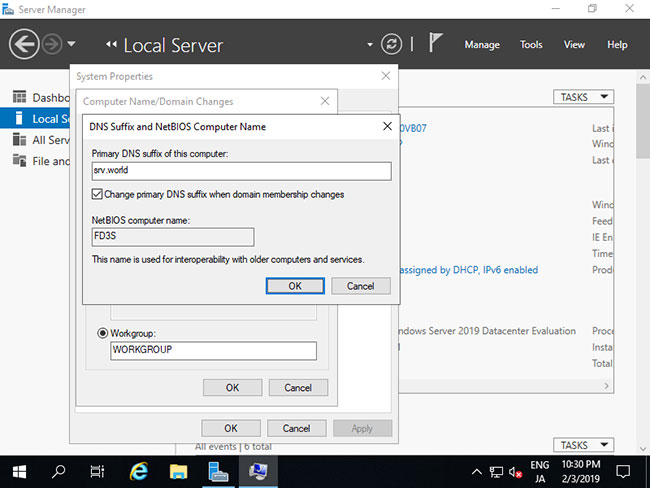
6. Việc khởi động lại máy tính là bắt buộc để áp dụng các thay đổi.
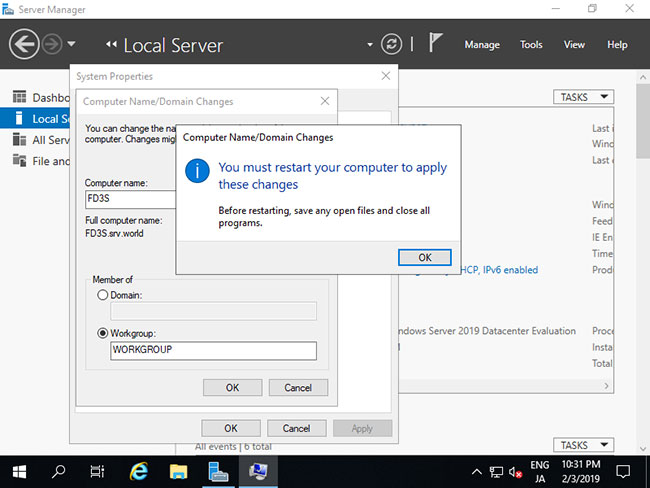
7. Tên máy tính được thay đổi bình thường.
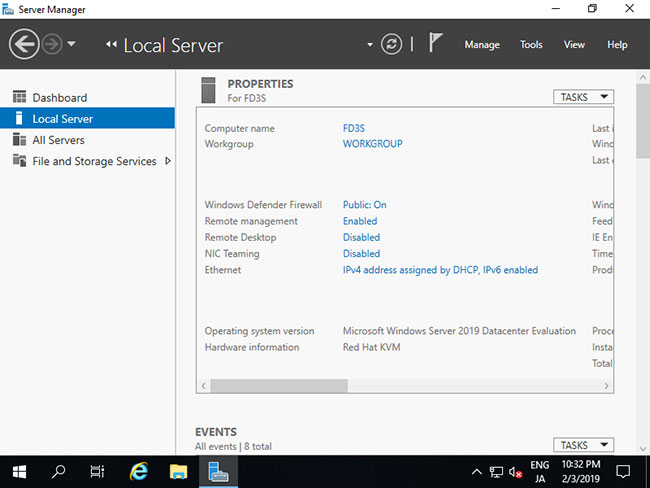
Địa chỉ IP được DHCP gán theo mặc định, vì vậy hãy đặt địa chỉ IP tĩnh cho việc sử dụng Server. Ví dụ này cho thấy cách đặt địa chỉ IPv4. Trên cấu hình CUI, hãy thiết lập như sau.
1. Chạy PowerShell với quyền admin và cấu hình như sau:
Windows PowerShell
Copyright (C) Microsoft Corporation. All rights reserved.
# make sure network interfaces
PS C:\Users\Administrator> Get-NetIPInterface -AddressFamily IPv4
ifIndex InterfaceAlias AddressFamily NlMtu(Bytes) InterfaceMetric Dhcp ConnectionState PolicyStore
------- -------------- ------------- ------------ --------------- ---- --------------- -----------
6 Ethernet IPv4 1500 15 Enabled Connected ActiveStore
1 Loopback Pseudo-Interface 1 IPv4 4294967295 75 Disabled Connected ActiveStore
# set DHCP off (replace InterfaceIndex number to your own environment (ifIndex above))
PS C:\Users\Administrator> Set-NetIPInterface -InterfaceIndex 6 -Dhcp Disabled
# for example, set IP address [10.0.0.101/24], gateway [10.0.0.1]
PS C:\Users\Administrator> New-NetIPAddress -InterfaceIndex 6 -AddressFamily IPv4 -IPAddress "10.0.0.101" -PrefixLength 24 -DefaultGateway "10.0.0.1"
IPAddress : 10.0.0.101
InterfaceIndex : 6
InterfaceAlias : Ethernet
AddressFamily : IPv4
Type : Unicast
PrefixLength : 24
PrefixOrigin : Manual
SuffixOrigin : Manual
AddressState : Tentative
ValidLifetime : Infinite ([TimeSpan]::MaxValue)
PreferredLifetime : Infinite ([TimeSpan]::MaxValue)
SkipAsSource : False
PolicyStore : ActiveStore
# for example, set DNS [10.0.0.10]
PS C:\Users\Administrator> Set-DnsClientServerAddress -InterfaceIndex 6 -ServerAddresses "10.0.0.10" -PassThru
InterfaceAlias Interface Address ServerAddresses
Index Family
-------------- --------- ------- ---------------
Ethernet 6 IPv4 {10.0.0.10}
Ethernet 6 IPv6 {}
# confirm settings
PS C:\Users\Administrator> ipconfig /all
Windows IP Configuration
Host Name . . . . . . . . . . . . : RX-7
Primary Dns Suffix . . . . . . . : srv.world
Node Type . . . . . . . . . . . . : Hybrid
IP Routing Enabled. . . . . . . . : No
WINS Proxy Enabled. . . . . . . . : No
DNS Suffix Search List. . . . . . : srv.world
Ethernet adapter Ethernet:
Connection-specific DNS Suffix . :
Description . . . . . . . . . . . : Red Hat VirtIO Ethernet Adapter
Physical Address. . . . . . . . . : 52-54-00-07-22-41
DHCP Enabled. . . . . . . . . . . : No
Autoconfiguration Enabled . . . . : Yes
Link-local IPv6 Address . . . . . : fe80::b547:c48c:6151:2fcf%6(Preferred)
IPv4 Address. . . . . . . . . . . : 10.0.0.101(Preferred)
Subnet Mask . . . . . . . . . . . : 255.255.255.0
Default Gateway . . . . . . . . . : 10.0.0.1
DNS Servers . . . . . . . . . . . : 10.0.0.10
NetBIOS over Tcpip. . . . . . . . : Enabled
2. Chạy Server Manager và chọn Local Server trên bảng điều khiển bên trái, rồi nhấp vào phần Ethernet trên bảng điều khiển bên phải.
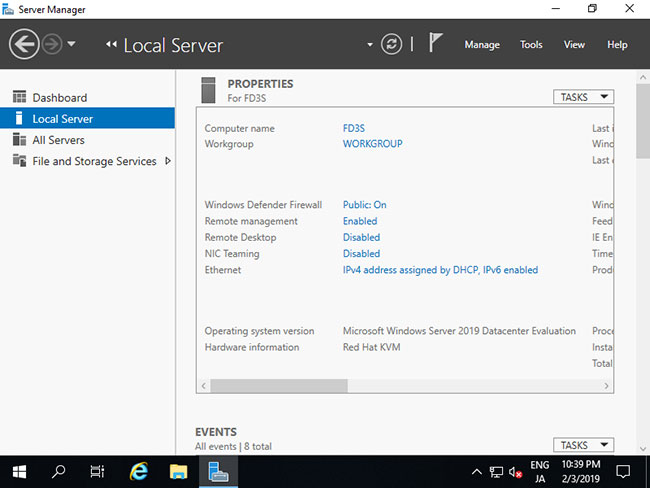
3. Nhấp chuột phải vào biểu tượng Ethernet và mở Properties.
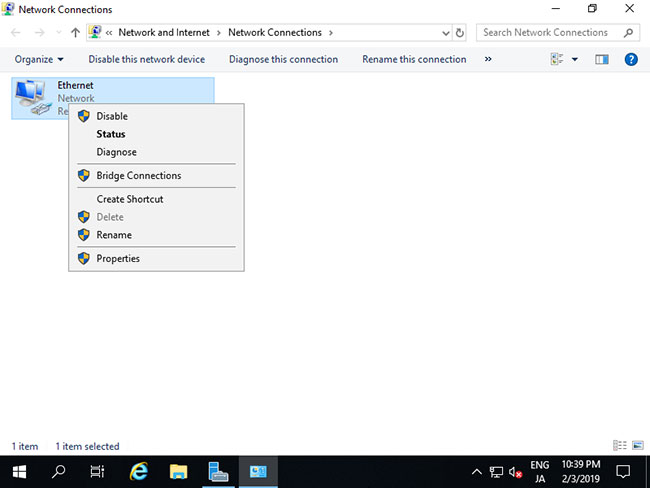
4. Chọn Internet Protocol Version 4 và nhấp vào nút Properties.
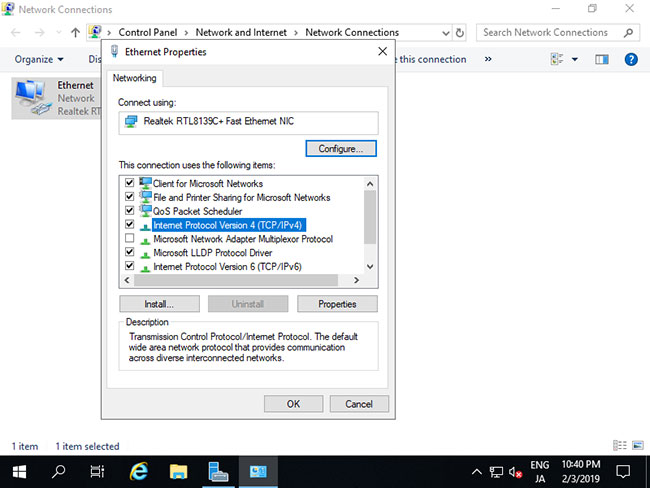
5. Đặt địa chỉ IP tĩnh, gateway và các địa chỉ khác cho mạng cục bộ của bạn.
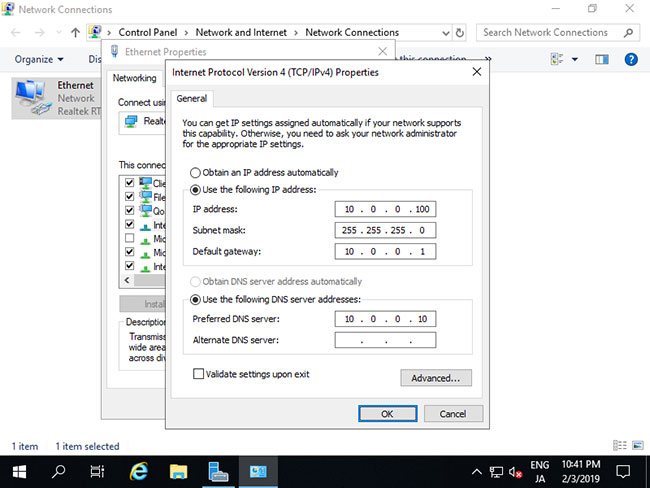
6. Sau khi đặt địa chỉ IP tĩnh, các thay đổi sẽ được kích hoạt trên Server Manager.
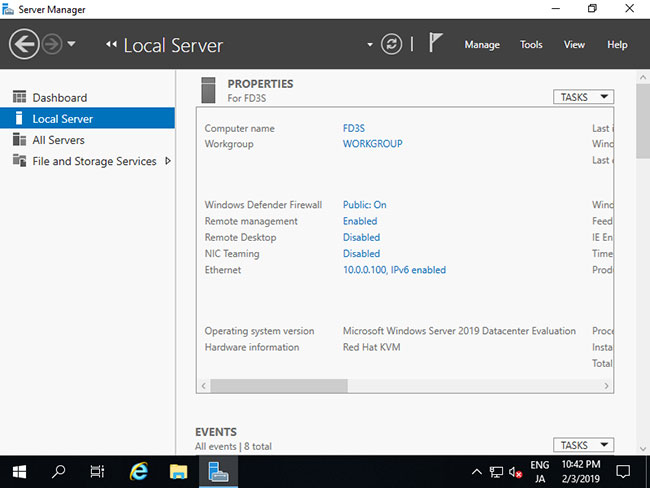
Với dịch vụ sửa máy tính tại nhà ở Hóc Môn và dịch vụ sửa máy tính tại nhà ở TP.HCM, Công ty Phát Thành Đạt sẽ luôn đem lại sự hài lòng nhất tới cho bạn, dịch vụ sửa chữa máy tính tại nhà luôn đồng hành cùng bạn từ (8h tới 17h trong ngày). Bảo trì định kỳ mỗi tháng (vệ sinh máy tính, update virus, tối ưu hệ thống...). Liên hệ Hotline 0908.554.558 - Info@phatthanhdat.com
Chúc bạn thực hiện thành công!
Xem thêm
1. Tải và cài đặt Windows Server 2019
2. Cách cài đặt VPN trên Windows Server 2019
Những tin mới hơn
Những tin cũ hơn
| Bộ phận: Phòng Chăm sóc khách hàng | |
| Điện thoại | 0908 554 558 |
| info@phatthanhdat.com | |
| skype | luuhongphuc |
| viber | 0908554558 |
| Zalo | 0908554558 |
Phatthanhdat.com - Dịch vụ IT Full Time cung cấp nhân viên IT làm việc toàn thời gian cho doanh nghiệp không có nhu cầu tuyển dụng IT. Đến với dịch vụ IT của chúng tôi, chúng tôi đảm bảo hệ thống mạng của Quý khách luôn ổn định và sự cố sẽ được xử lý nhanh nhất. 1/ Phương thức làm việc - Khi...
Phòng Chăm sóc khách hàng
Phòng Kỹ thuật
 Tạo nút liên hệ đẹp mà nhẹ không dùng JS cho WordPress
Tạo nút liên hệ đẹp mà nhẹ không dùng JS cho WordPress
 Active license Windows server 2019 mọi phiên bản không sử dụng file crack – không virus – thành công 100%
Active license Windows server 2019 mọi phiên bản không sử dụng file crack – không virus – thành công 100%
 100 WEBSITE ĐẶT BACKLINK MIỄN PHÍ CHẤT LƯỢNG
100 WEBSITE ĐẶT BACKLINK MIỄN PHÍ CHẤT LƯỢNG
 Office 2021 Full Crack, 5 cách active chuẩn thành công 1000%
Office 2021 Full Crack, 5 cách active chuẩn thành công 1000%
 Hướng dẫn crack Camtasia Studio 9.x thành công 100%
Hướng dẫn crack Camtasia Studio 9.x thành công 100%
 Active license Windows server 2016 mọi phiên bản không sử dụng file crack – không virus – active 100% thành công
Active license Windows server 2016 mọi phiên bản không sử dụng file crack – không virus – active 100% thành công
 Download Office 2021 Full Crack
Download Office 2021 Full Crack
 Phân quyền user domain Window có Full quyền
Phân quyền user domain Window có Full quyền
 Tải ISO Windows 10 22H2 19045 4651 07/2024 Gốc Microsoft
Tải ISO Windows 10 22H2 19045 4651 07/2024 Gốc Microsoft
 Phần mềm CorelDRAW X7【Full Key 100%】32bit/64bit Google Drive
Phần mềm CorelDRAW X7【Full Key 100%】32bit/64bit Google Drive