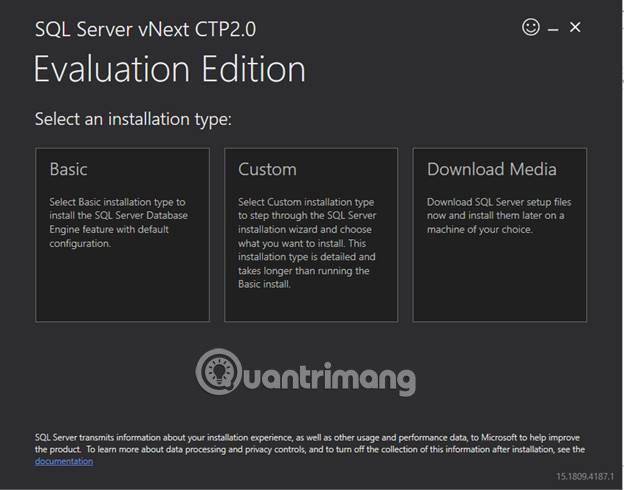
Khi nhập địa chỉ liên kết này trong trình duyệt Internet Explorer trên máy ảo, bạn sẽ có lựa chọn dùng thử bản SQL Server 2019 hoặc kéo xuống dưới một chút để tải bản miễn phí (Express hoặc Developer).
Chọn một phiên bản để tải xuống, nếu chọn Express bạn sẽ tải xuống file có tên SQL2019-SSEI-Expr.exe. Hãy lưu nó vào máy ảo và chạy file này. Sau đó, chọn một trong các kiểu cài đặt sau:
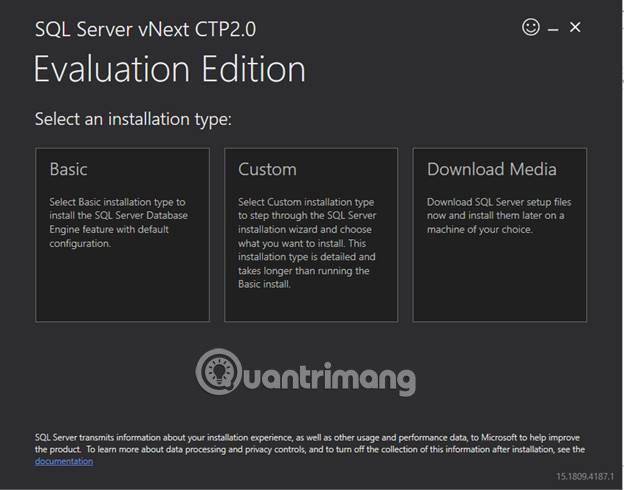
Như bạn có thể thấy, có ba loại cài đặt khác nhau mà bạn có thể sử dụng: Basic, Custom và Download Media. Ví dụ trong bài viết này sẽ chọn tùy chọn "Download Media". Khi quá trình tải xuống bắt đầu, trang sau được hiển thị:
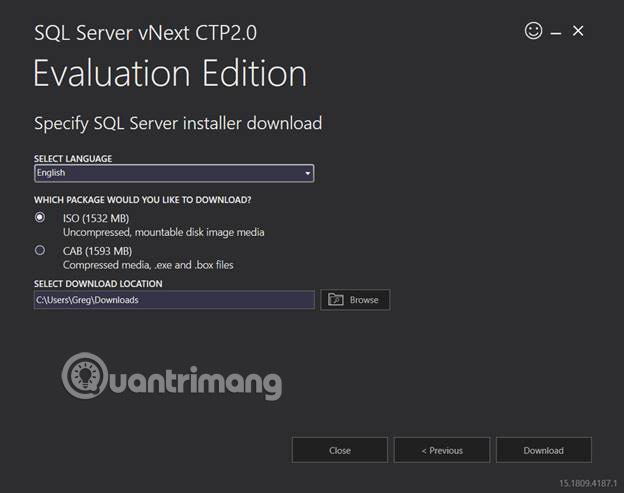
Trên màn hình này, bạn có thể chọn ngôn ngữ của mình, loại gói muốn tải xuống (ISO hoặc CAB) và vị trí lưu trữ image cài đặt. Chỉ cần chọn các giá trị mặc định và nhấp vào nút “Download”. Điều này bắt đầu quá trình tải xuống và hiển thị màn hình tiến trình tải xuống như sau:
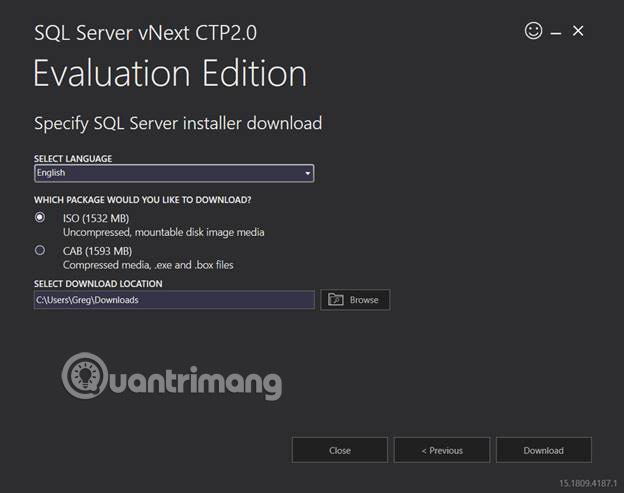
Khi quá trình tải xuống hoàn tất, bạn sẽ nhận được màn hình thông báo việc tải xuống thành công như sau:
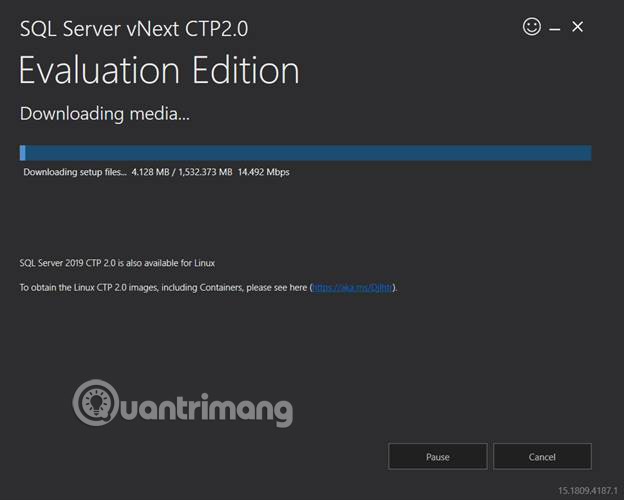
Bằng cách xem lại vị trí tải xuống đã chọn, bạn có thể thấy image ISO của mình, sau khi nó được tải xuống: SQLServerVnextCTP2-x64-ENU.iso.
Bây giờ file ISO cài đặt SQL Server đã sẵn sàng, bạn có thể chuyển sang bước cài đặt cho SQL Server 2019 CTP 2.0.
Để cài đặt phiên bản mới của SQL Server 2019, trước tiên, hãy mount image ISO vào máy ảo và sau đó duyệt đến image ISO để xem nó có chứa những gì:
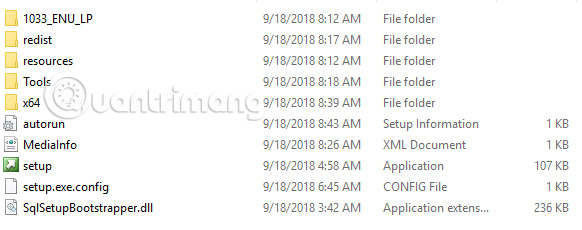
Bạn có thấy nó nhìn rất quen không? Để bắt đầu cài đặt, hãy nhấp đúp vào file "setup", sau đó, nó sẽ trả về hộp thoại "SQL Server Installation Center" sau:
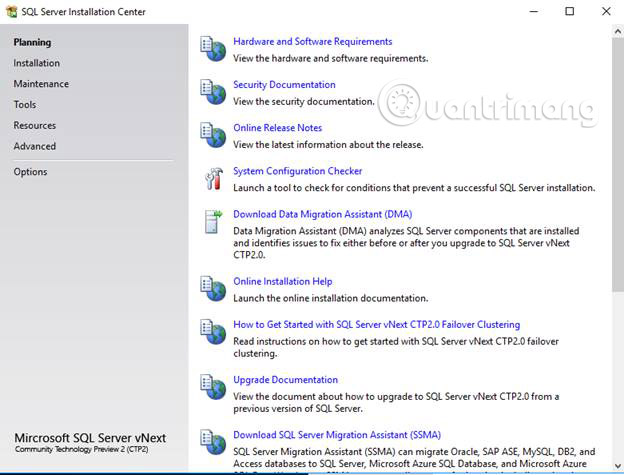
Bắt đầu quá trình cài đặt bằng cách nhấp vào liên kết “Installation” ở bảng điều khiển bên trái ở trên, và nó sẽ hiển thị hộp thoại “Product Key” sau:
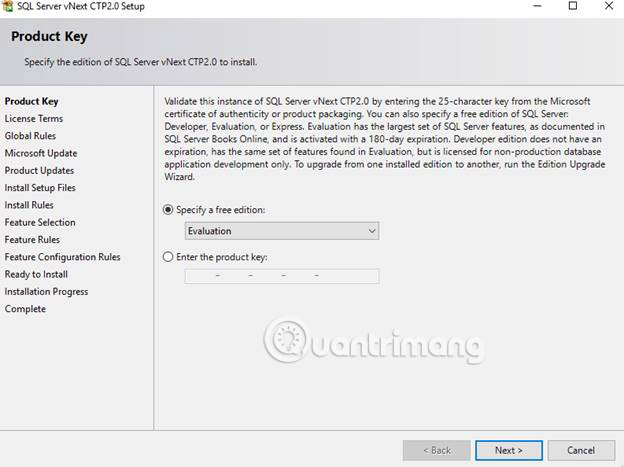
Trên màn hình này, hãy chọn các giá trị mặc định để cài đặt phiên bản miễn phí trong 180 ngày. Để tiếp tục quá trình cài đặt, hãy nhấp vào nút “Next”. Sau đó, hộp thoại sau sẽ hiển thị:
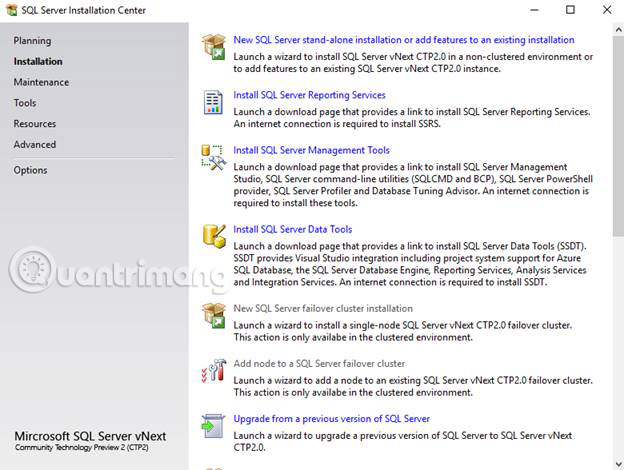
Trong mục "Installation", hãy chọn mục "New SQL Server stand-alone installation or add features to an existing installation". Khi nhấp vào mục này, hộp thoại “Licensing Terms” sau đây được hiển thị:
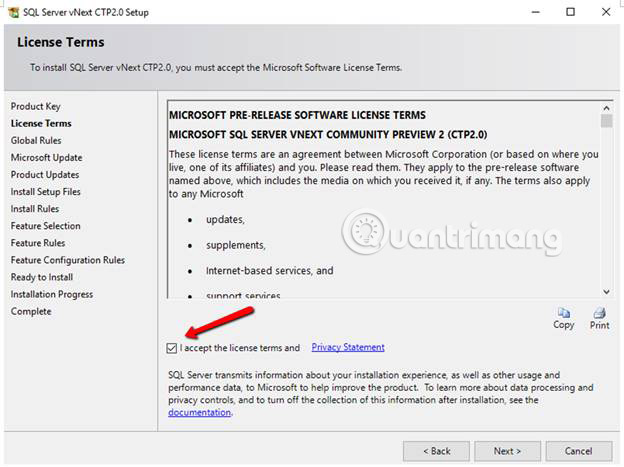
Tích vào mục “I accept the licensing terms…” và sau đó nhấp vào nút “Next”, và cửa sổ “Global Rules” sau sẽ hiển thị:
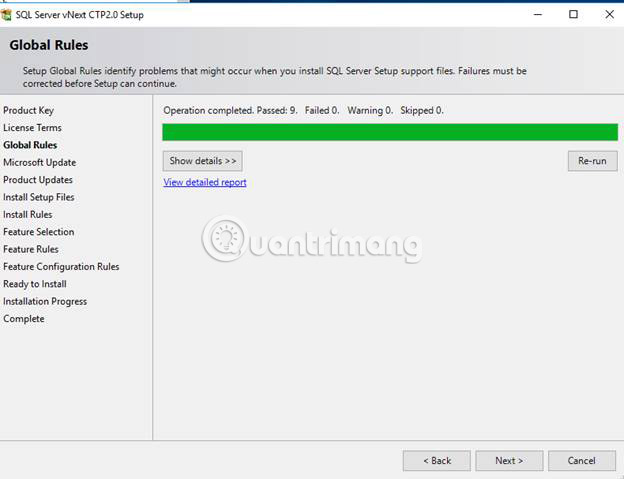
Màn hình này chỉ hiển thị trong vài giây rồi biến mất, sau đó hộp thoại “Microsoft Update” được hiển thị:
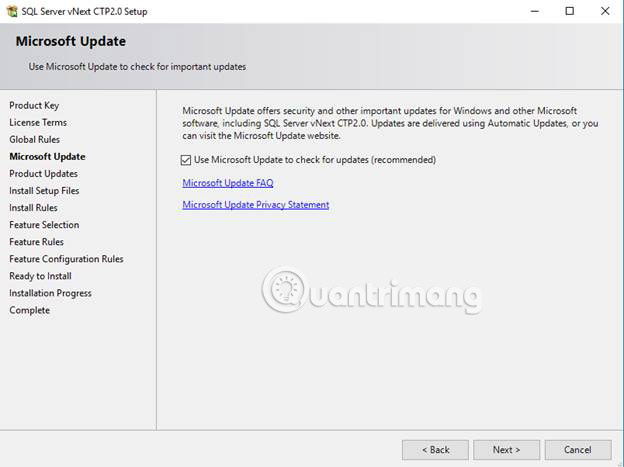
Trong hộp thoại này, hãy tích vào tùy chọn “Use Microsoft Update to check for updates (recommended)”. Bằng cách này, cài đặt của bạn sẽ theo dõi nếu có bất kỳ bản cập nhật nào từ Microsoft. Sau khi nhấp vào tùy chọn này, hãy nhấp tiếp vào nút "Next" để hiển thị hộp thoại sau:
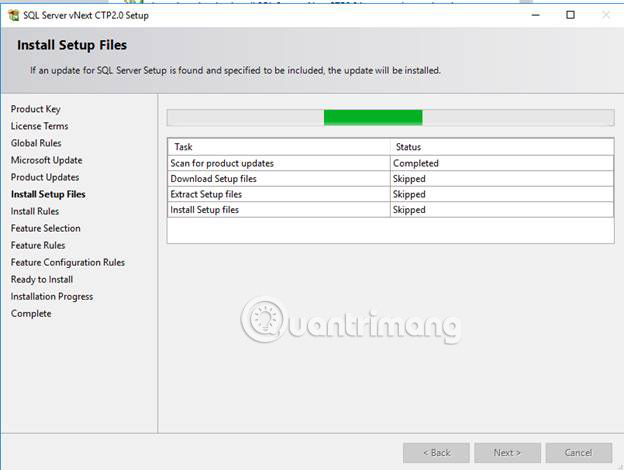
Màn hình này được hiển thị trong khi quá trình cài đặt đang quét các bản cập nhật. Khi quá trình quét các bản cập nhật hoàn tất, hộp thoại “Install Rules” sau được hiển thị:
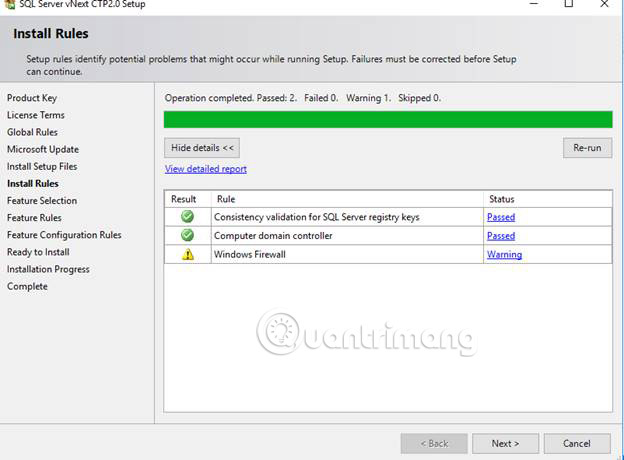
Bạn có thể thấy rằng ví dụ này chỉ có cảnh báo quy tắc Install Rules. Tạm bỏ qua điều này ngay bây giờ và nhấp vào nút "Next". Làm như vậy sẽ trả về hộp thoại “Feature Selection” sau đây:
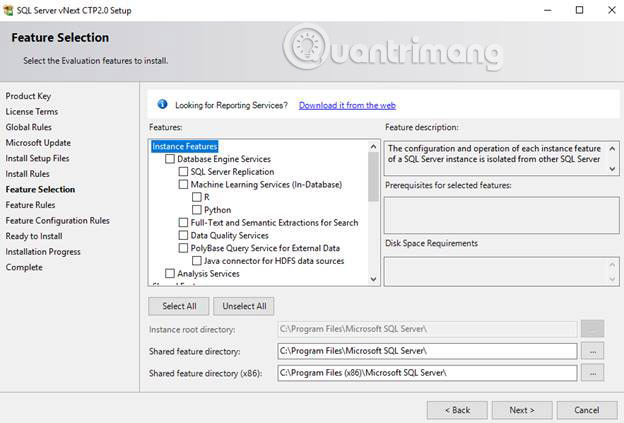
Sau khi xem lại danh sách các tính năng sẵn có cho SQL Server 2019 CTP 2.0, thì tại thời điểm này, chỉ có một mục mới, đó là "Java connector for HDFS data sources", có thể tìm thấy trong mục "PolyBase Query Services for External Data". Hãy nhấp vào nút "Select All". Và sau đó, cài đặt sẽ chứa tất cả các tính năng của SQL Server 2019. Bạn có thể không cần thử nghiệm tất cả các tính năng, nhưng ít nhất hãy cài đặt tất cả các tính năng đó, nếu có thể. Sau khi đã chọn tất cả các tính năng, hãy nhấp vào nút "Next". Khi thực hiện việc này, hộp thoại “Features Rules” sau được hiển thị:
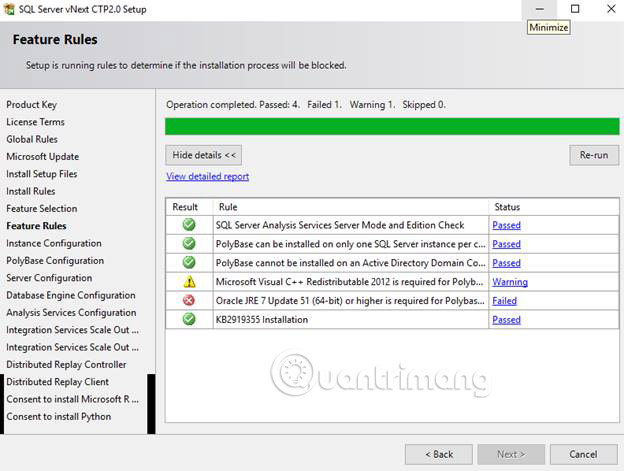
Như bạn có thể thấy, quá trình có lỗi và một cảnh báo xuất hiện.
Bằng cách tìm trong thư mục file bootstrap log (vị trí của file bootstrap log là: C:\Program Files\Microsoft SQL Server\150\Setup Bootstrap\Log\), bạn có thể tìm thêm thông tin về việc cảnh báo và trạng thái xảy ra lỗi.
Đây là một tập con của file bootstrap log cho biết lý do tại sao trạng thái “cảnh báo” ở trên xuất hiện:

Như bạn có thể thấy, C++ redistributable là bắt buộc nếu muốn sử dụng "Polybase Teradata Connector". Vì ví dụ sẽ không sử dụng Teradata, nên tác giả sẽ bỏ qua cảnh báo này.
Để hiểu lý do tại sao nhận được thông báo “Failed”, hãy xem lại tập hợp con các thông báo từ file bootstrap log này:

Như bạn có thể thấy, máy trong ví dụ thiếu môi trường Java Runtime. Để giải quyết vấn đề này, chỉ cần cài đặt Oracle JRE. Để cài đặt Oracle JRE, hãy tải xuống JRE mới nhất từ: https://www.oracle.com/technetwork/java/javase/downloads/jre10-downloads-4417026.html.
Khi truy cập trang web này, thông tin sau được hiển thị:
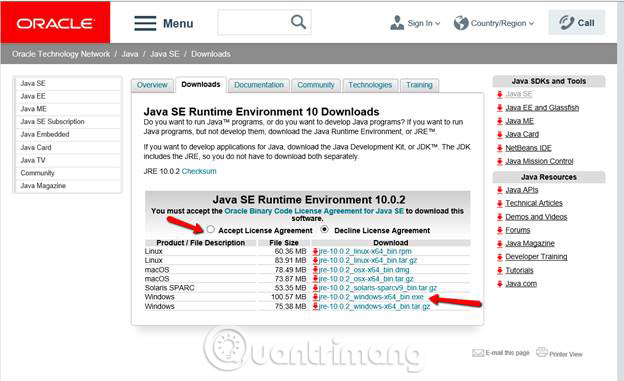
Trên trang này, hãy nhấp vào phần chấp nhận giấy phép và sau đó, chọn phiên bản chính xác để tải xuống cho hệ điều hành đang sử dụng để cài đặt SQL Server 2019.
Khi file Java runtime exe được tải xuống, hãy thực thi nó, để bắt đầu cài đặt môi trường Java SE Runtime 10 trên máy ảo. Khi Java runtime được cài đặt, hãy nhấp vào nút Re-Run trên hộp thoại "Feature Rules" để xác thực lại cài đặt, như được hiển thị bên dưới:
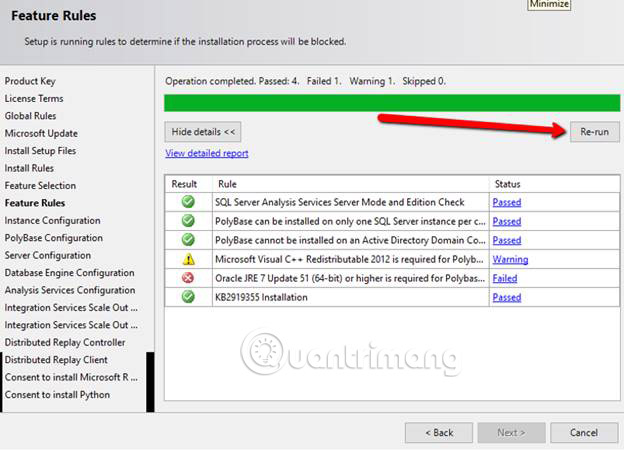
Sau khi JRE mới được cài đặt, sẽ không còn bị lỗi JRE nữa, như ảnh chụp màn hình dưới đây:
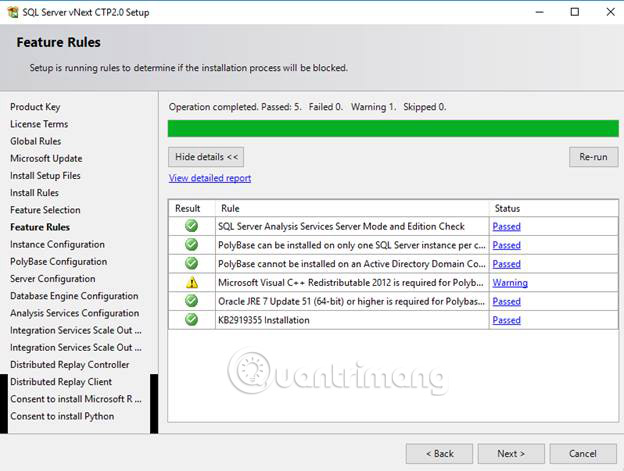
Như bạn có thể thấy, tình trạng lỗi liên quan đến JRE bây giờ đã biến mất. Tại thời điểm này, ví dụ chỉ có một cảnh báo duy nhất và sẽ được bỏ qua vì tác giả sẽ không thực hiện bất kỳ thử nghiệm nào về PolyBase đối với nguồn dữ liệu Terradata.
Tiếp tục tiến hành bước tiếp theo bằng cách nhấp vào nút "Next", sau đó, hộp thoại "Instance Configuration" sau sẽ được trả về:
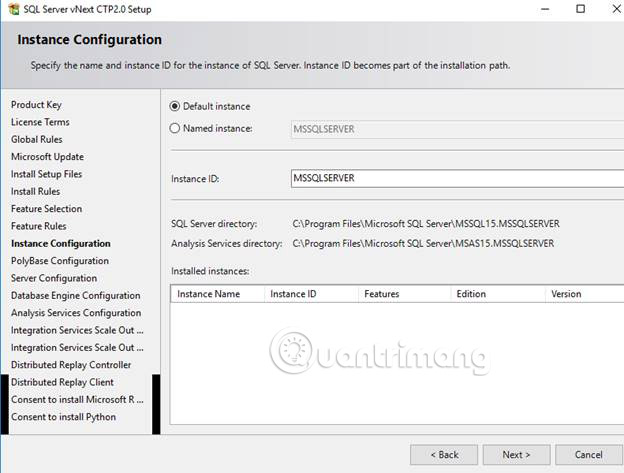
Trên màn hình "Instance Configuration", tôi có sự lựa chọn để cài đặt một Default instance hoặc Named instance. Ví dụ này sẽ chọn Default instance. Để tiếp tục cài đặt, nhấp vào nút “Next”, và tùy chọn “PolyBase Configuration” sẽ hiển thị:
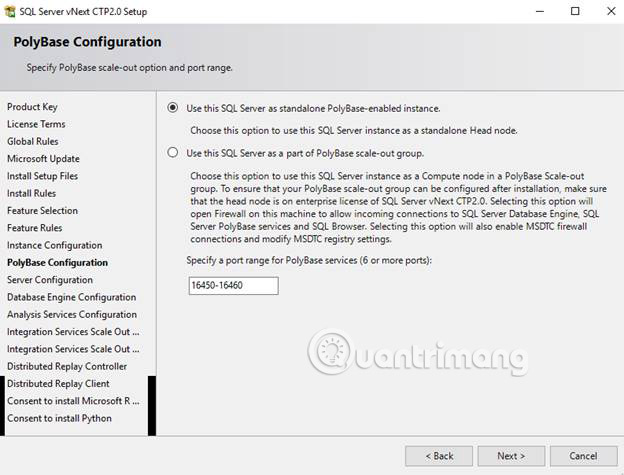
Đối với PolyBase, hãy chọn các giá trị mặc định và nhấn vào nút “Next”. Nó sẽ đưa bạn đến hộp thoại “Server Configuration”:
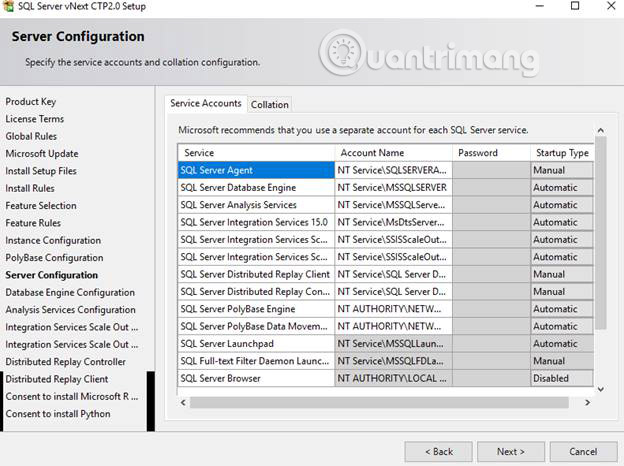
Tại thời điểm này, tác giả chỉ đang thử nghiệm SQL Server 2019, vì vậy tác giả sẽ chỉ lấy các giá trị mặc định cho Service Accounts và Collation bằng cách nhấp vào nút “Next”. Thông thường, đối với một cài đặt sản xuất, bạn cần đảm bảo rằng các tài khoản được sử dụng cho các dịch vụ tuân theo thực tiễn tốt nhất trong ngành và các tiêu chuẩn cài đặt SQL Server.
Mục tiếp theo để cấu hình là cấu hình bộ máy cơ sở dữ liệu:
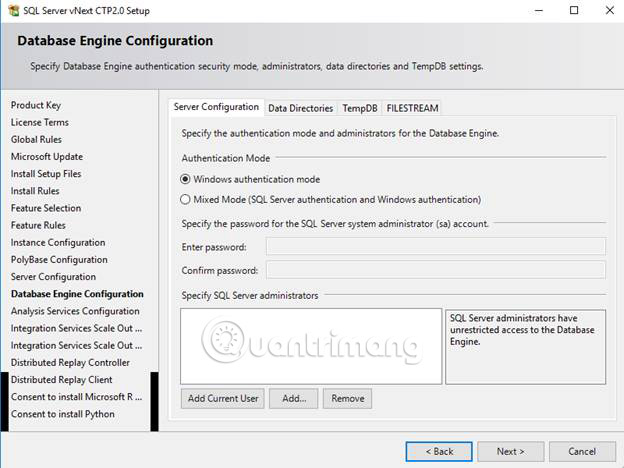
Đối với trường hợp thử nghiệm này, tác giả sẽ sử dụng "Windows authentication mode", sau đó, tự thêm mình làm admin SQL Server bằng cách nhấp vào nút “Add Current User”. Nếu không thêm ai đó làm admin, quá trình sẽ gặp lỗi. Tiếp theo, nhấp vào tab “Data Directories” để xem dữ liệu sẽ được lưu trữ ở đâu.
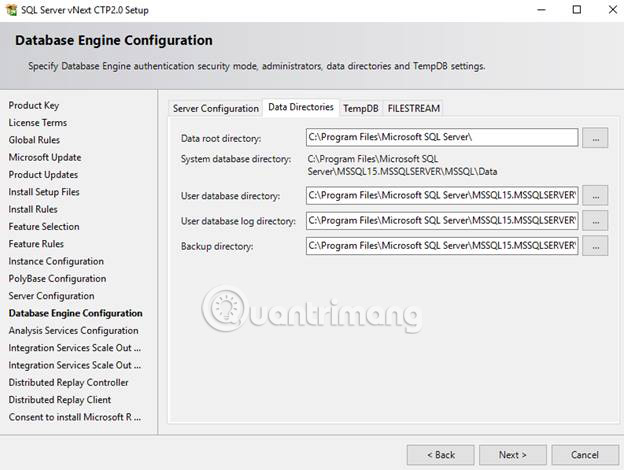
Hãy chọn các giá trị mặc định và nhấn vào tab "TempDB" để hiển thị các cấu hình mặc định cho TempDB:
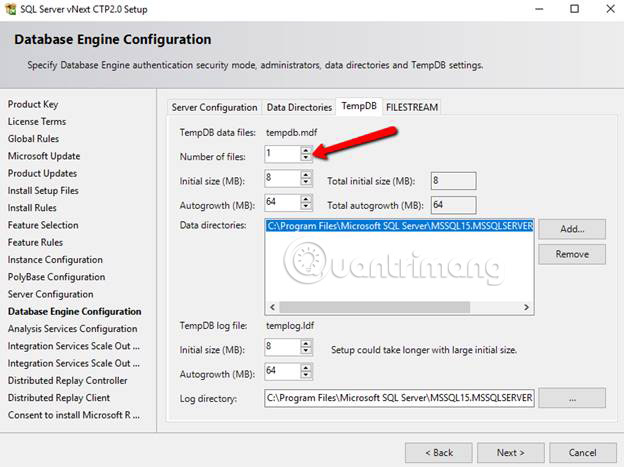
Cấu hình mặc định cho bản cài đặt trong ví dụ này chỉ có file TempDB 1 mdf. Vì nhiều file mdf cho TempDB được coi là một phương án hay nhất, nên tác giả đã thay đổi thành 4 và sau đó nhấp vào tab FILESTREAM.
Bên dưới là hộp thoại cấu hình file stream:
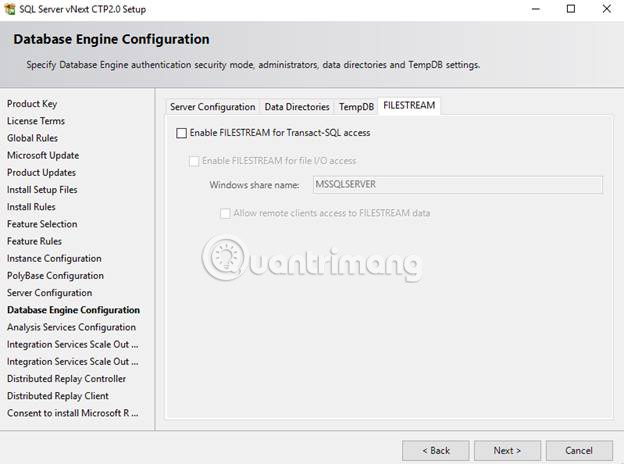
Tại thời điểm này, nếu không chắc mình có làm bất kỳ thử nghiệm FILESTREAM nào không, bạn hãy giữ nó ở trạng thái bị vô hiệu hóa. Nếu muốn thực hiện một số hoạt động FILESTREAM sau đó, thì bạn luôn có thể bật tính năng này khi cần. Tại thời điểm này, hãy nhấp vào nút "Next" để chuyển sang Analysis Services Configuration:
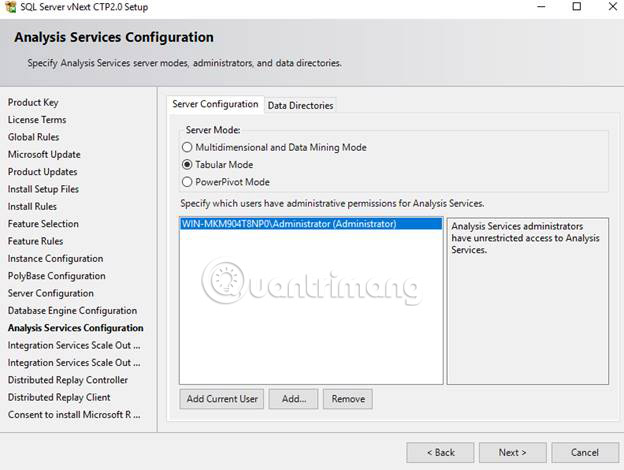
Một lần nữa, nhấp vào nút "Add Current User" để đặt người dùng hiện tại làm admin của Analysis Services. Chọn giá trị mặc định cho các mục cấu hình khác và nhấn vào nút "Next". Nó sẽ trả về hộp thoại cấu hình dịch vụ tích hợp sau:
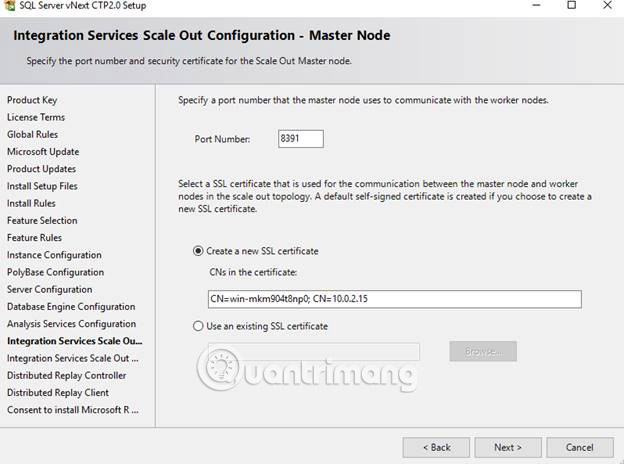
Chọn các giá trị mặc định cho Master Node và nhấn vào nút “Next”. Nó sẽ trả về tùy chọn “Integration Services Scale Out Configuration” cho hộp thoại “Worker-Node”:
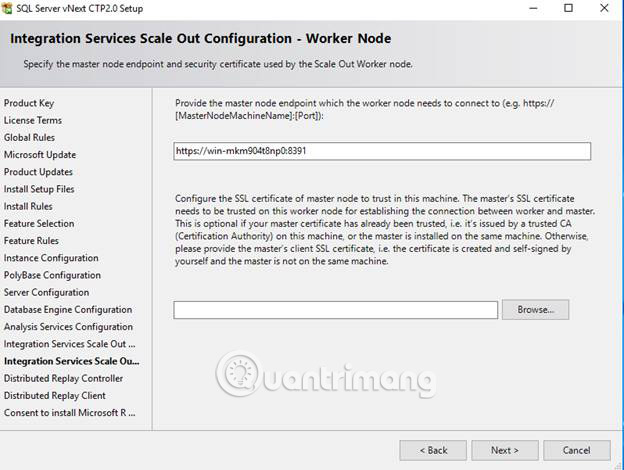
Một lần nữa, chọn các giá trị mặc định và sau đó nhấp vào nút “Next” để tiếp tục. Hộp thoại “Distributed Replay Controller” sẽ hiển thị:
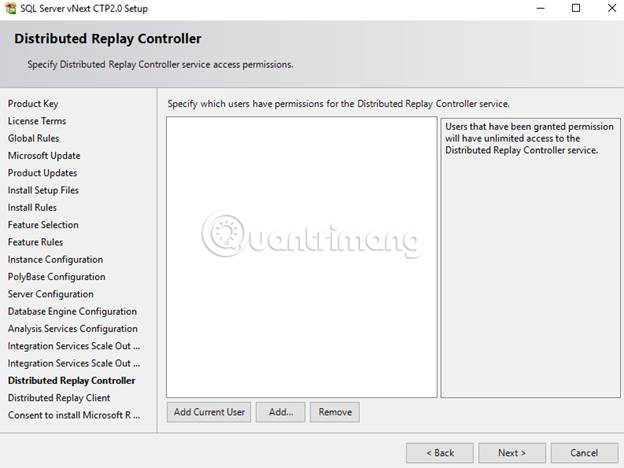
Nhấp vào nút "Add Current User" để đảm bảo tài khoản của bạn có quyền truy cập không giới hạn vào bộ điều khiển Distributed replay, đề phòng khi cần quyền truy cập vào đó và sau đó nhấp vào nút "Next". Hộp thoại "Distributed Replay Client" sẽ hiển thị:
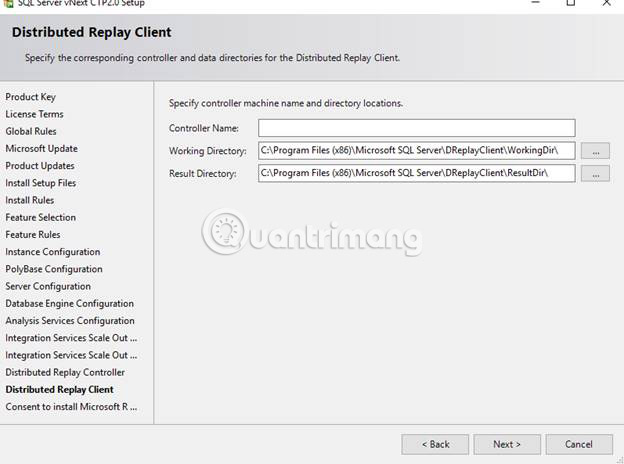
Hãy xem lại các giá trị mặc định cho Repributed Replay Client và sau đó chấp nhận các giá trị mặc định bằng cách nhấp vào nút “Next”. Hộp thoại “Consent to install Microsoft R Open” sẽ xuất hiện:
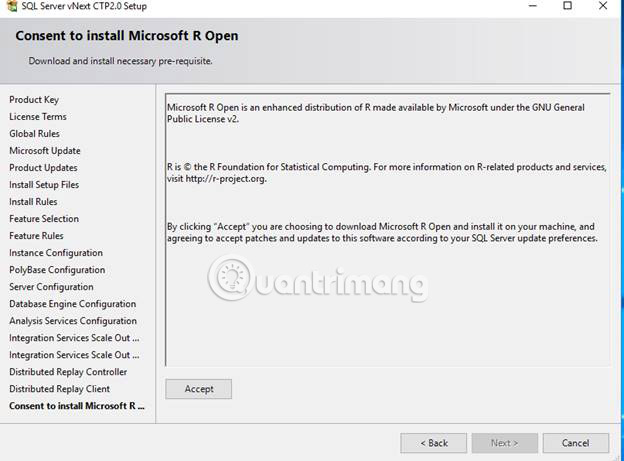
Nhấp vào nút Accept và sau đó, nhấp vào nút "Next" (lưu ý khi nhấp vào nút "Accept" nút "Next" sẽ được kích hoạt), và đi đến "Consent to Install Python”.
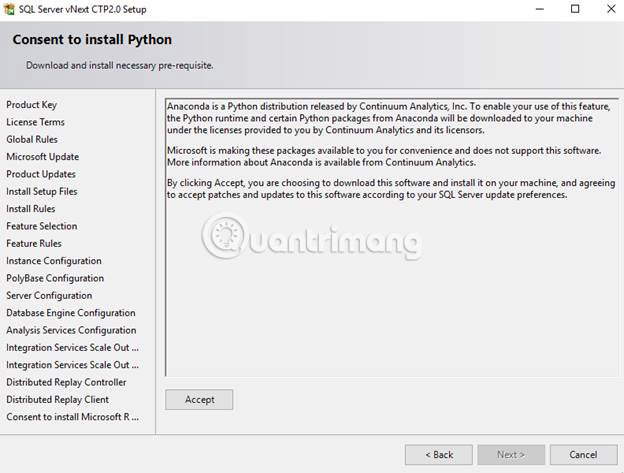
Một lần nữa, hãy đồng ý chấp nhận cài đặt Python và sau đó nhấp vào nút “Next” (một lần nữa lưu ý nút Next được kích hoạt sau khi nhấp vào nút “Accept”). Hộp thoại “Ready To Install” sẽ xuất hiện:
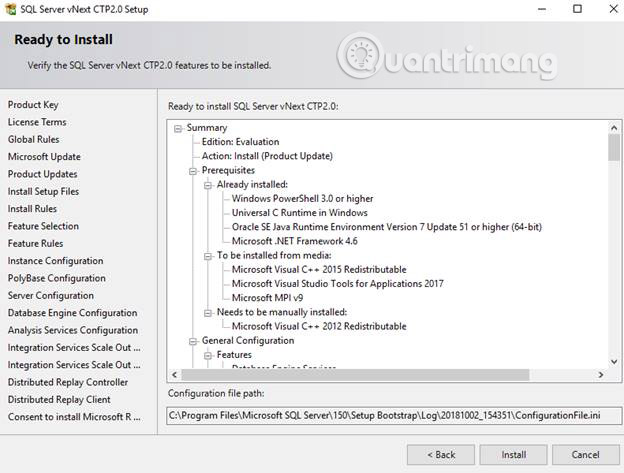
Cuối cùng, bạn đã hoàn thành việc xác định cấu hình cài đặt SQL Server 2019. Như bạn thấy, hộp thoại này sẽ hiển thị một bản tóm tắt về cấu hình đã chọn. Trong hộp thoại này, bạn hãy di chuyển thanh trượt ở bên phải lên và xuống để xem lại cấu hình tóm tắt cho phiên bản CTP2.0 SQL Server 2019 đầu tiên của mình. Nhớ lưu ý đường dẫn cho vị trí của file cấu hình ini. Bạn có thể sử dụng file này sau để kiểm tra cài đặt không giám sát. Sau khi xem xét bản tóm tắt, hãy nhấp vào nút "Install". Điều này sẽ giúp bắt đầu quá trình cài đặt:
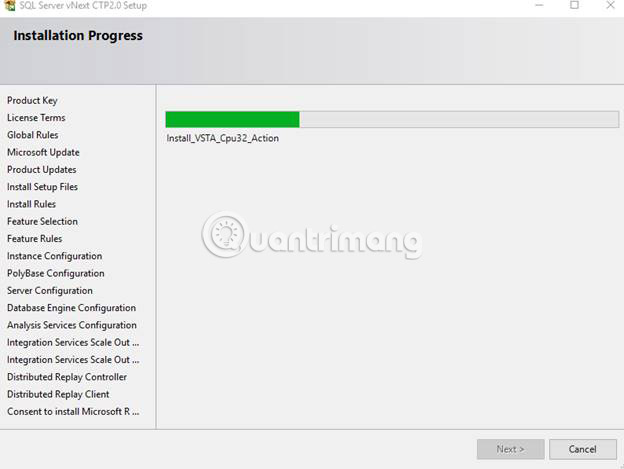
Quá trình cài đặt sẽ mất một lúc để hoàn thành. Khi cài đặt hoàn thành, hộp thoại xác nhận quá trình thành công sau đây được hiển thị:
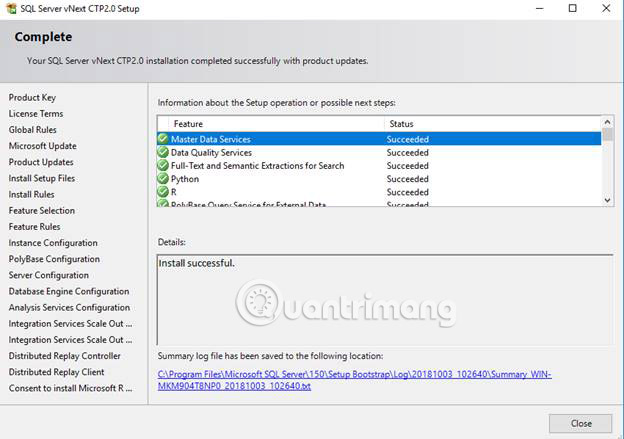
Hãy xem lại trạng thái của từng tính năng được cài đặt bằng cách di chuyển thanh trượt ở bên phải lên và xuống. Thực hiện điều này để xác minh rằng tất cả các tính năng đều có trạng thái “Succeeded”. Tất cả đều thành công. Tại thời điểm này, SQL Server 2019 CTP 2.0 và tất cả các tính năng của nó trên máy ảo đã cài đặt thành công.
Để quản lý và kiểm tra phiên bản SQL Server 2019 CTP 2.0 mới, bạn cũng sẽ cần phải cài đặt SQL Server Management Studio (SSMS). Hãy cài đặt phiên bản SSMS mới và tuyệt vời nhất trên máy tính của mình. Để có được phiên bản mới nhất của SSMS, hãy sử dụng liên kết “Install SQL Server Management Tools” trên hộp thoại “SQL Server Installation Center” như hình dưới đây:
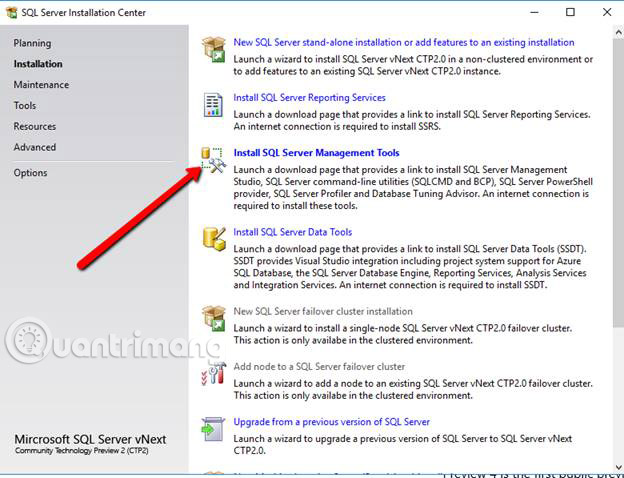
Khi nhấp vào liên kết này https://docs.microsoft.com/en-us/sql/ssms/download-sql-server-management-studio-ssms?view=sql-server-2017, trang web sau sẽ được hiển thị:
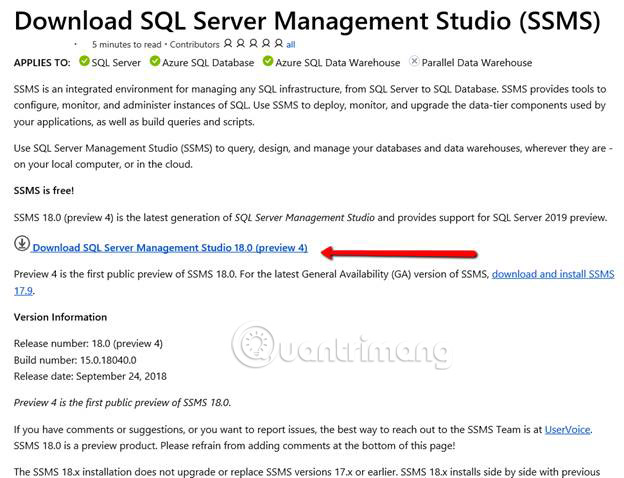
Như bạn có thể thấy liên kết chỉ xuất hiện một trang tài liệu Books Online. Bạn sẽ thấy có một liên kết để tải xuống phiên bản preview 4 cho SQL Server Managmenet Studio 18.0. (https://go.microsoft.com/fwlink/?linkid=2014662). Bài viết sẽ sử dụng phiên bản xem trước này của SSMS cho việc thử nghiệm CTP 2.0 SQL Server 2019. Sử dụng liên kết này để tải xuống file thiết lập SSMS exe (SSMS-Setup-ENU.exe) và lưu nó vào máy ảo. Khi thực thi file SSMS exe này, hộp thoại sau sẽ được hiển thị:
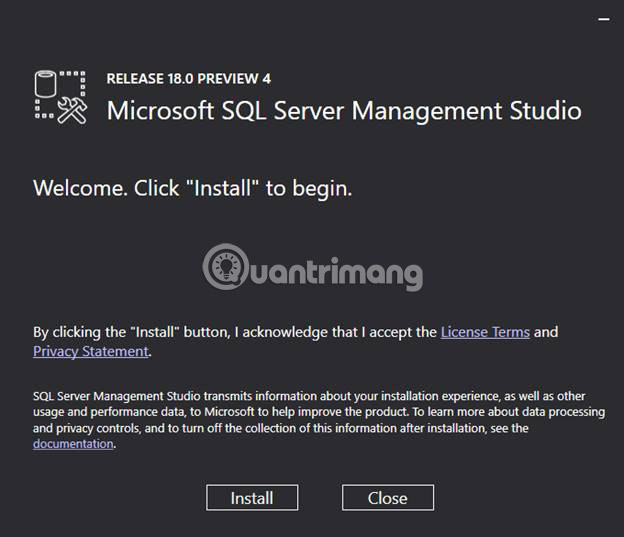
Để bắt đầu cài đặt SSMS 18.0, hãy nhấp vào nút “Install”. Khi làm điều này, hộp thoại tiến trình sau sẽ hiển thị trong khi quá trình cài đặt SSMS đang chạy:
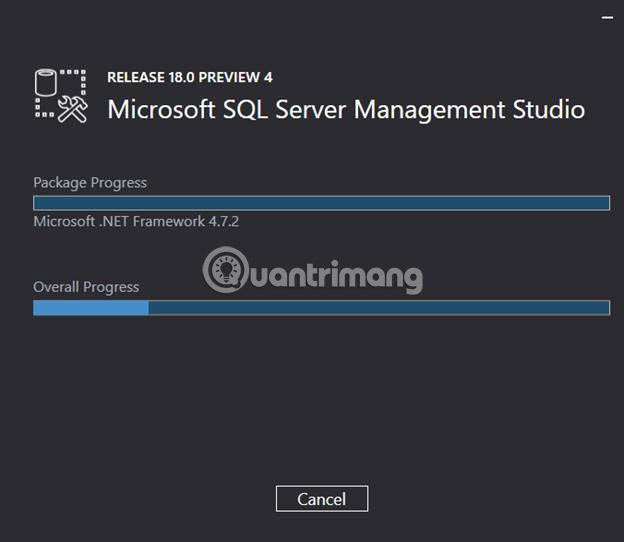
Sau khi cài đặt hoàn tất, màn hình sau được hiển thị:
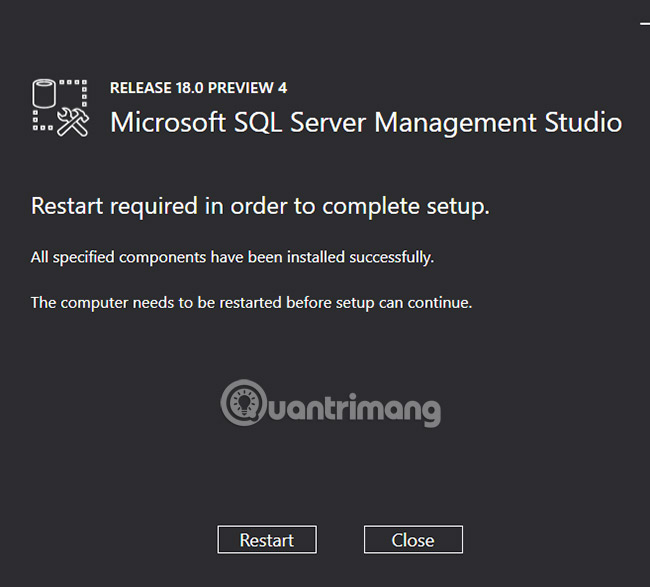
Như bạn có thể thấy, việc khởi động lại máy tính là điều bắt buộc. Hãy nhấp vào nút “Restart” để hoàn tất cài đặt phiên bản 18.0 của SSMS.
Tại thời điểm này, SQL Server 2019 CTP 2.0 và SQL Server Management Studio (SSMS) đã được cài đặt. Hãy bắt đầu quá trình xác minh của mình bằng cách sử dụng SSMS. Khi SSMS khởi động lần đầu tiên, bạn sẽ thấy màn hình sau:
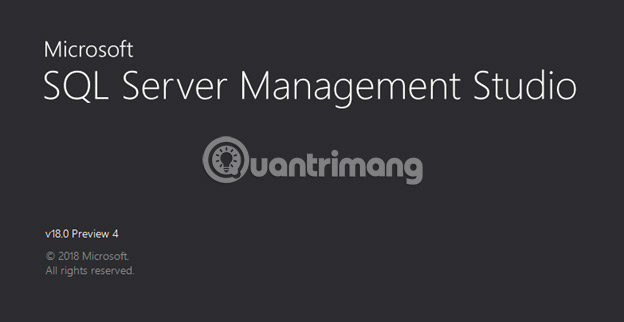
Cửa sổ này hiển thị trong vài giây, nhưng sau đó SSMS bắt đầu, thì màn hình sau được hiển thị:
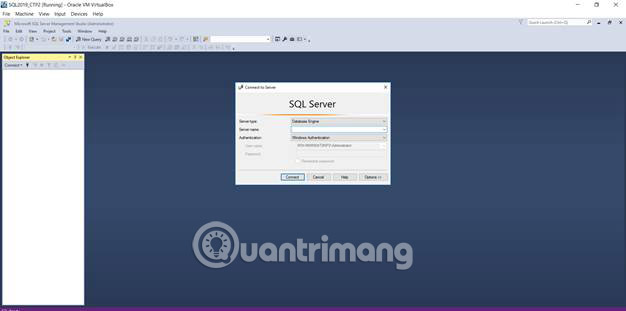
Kết nối với Default instance bằng cách đặt dấu chấm (“.”) vào mục “Server name” và nhấp vào nút “Connect”. Sau khi SSMS kết nối, đây là những gì bạn sẽ thấy trong cửa sổ "Object Explorer":
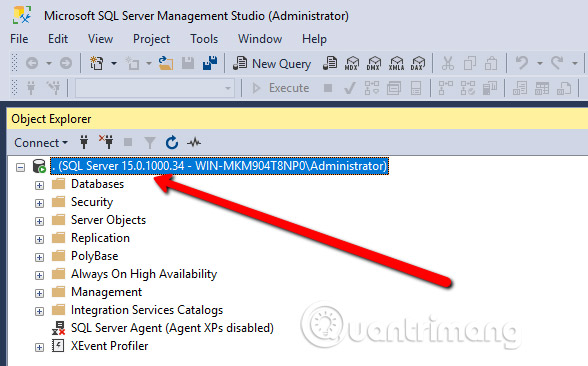
Như bạn có thể thấy, tác giả đang chạy SQL Server phiên bản build 15.0.1000.34, (số bản dựng cho SQL Server 2019 CTP 2.0).
Nếu mở rộng mục Database trong Object Explorer, bạn sẽ thấy như sau:
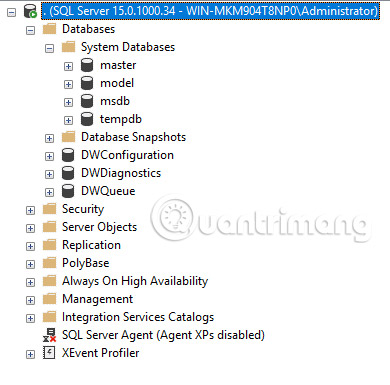
Như bạn có thể thấy, ở đây có các System Databases thông thường (như master model, msdb và tempdb), nhưng cũng có ba cơ sở dữ liệu DW… (DWConfiguration, DWDiagnostics, DWQueue). Nếu bạn chưa thấy các cơ sở dữ liệu này trước đây, thì chúng là cơ sở dữ liệu được sử dụng để hỗ trợ PolyBase.
Đối với thử nghiệm tiếp theo, tác giả sẽ đưa ra truy vấn sau đối với cơ sở dữ liệu SQL Server 2019 CTP 2.0 mới của mình:
SELECT
SERVERPROPERTY('Edition') AS Edition,
SERVERPROPERTY('ProductVersion') AS ProductVersion,
SERVERPROPERTY('ProductLevel') AS ProductLevel;
GO
Khi chạy code này, kết quả sau đây được trả về:
Ở đây, bạn biết rằng mình đang chạy phiên bản “Enterprise Evaluation Edition (64-bit)” của máy chủ SQL 2019 CTP2.0.
Bạn có thể thấy rất dễ dàng để cài đặt SQL Server 2019 và tất cả các tính năng bằng cách chỉ cần nhấp qua các hộp thoại khác nhau trong quá trình cài đặt. Tất cả các DBA nên bắt đầu khám phá SQL Server 2019 như một bước khởi đầu để chinh phục hoàn toàn nó. Quantrimang khuyến khích tất cả các bạn xem xét thử nghiệm CTP 2.0 của SQL Server 2019. Bạn đã sẵn sàng để cài đặt SQL Server 2019 CTP 2.0 trong môi trường chưa? Hãy cho chúng tôi biết ý kiến trong phần bình luận bên dưới nhé!
Với dịch vụ sửa máy tính tại nhà ở Hóc Môn và dịch vụ sửa máy tính tại nhà ở TP.HCM, Công ty Phát Thành Đạt sẽ luôn đem lại sự hài lòng nhất tới cho bạn, dịch vụ sửa chữa máy tính tại nhà luôn đồng hành cùng bạn từ (8h tới 17h trong ngày). Bảo trì định kỳ mỗi tháng (vệ sinh máy tính, update virus, tối ưu hệ thống...). Liên hệ Hotline 0908.554.558 - Info@phatthanhdat.com
Chúc bạn thành công!
Những tin mới hơn
Những tin cũ hơn
| Bộ phận: Phòng Chăm sóc khách hàng | |
| Điện thoại | 0908 554 558 |
| info@phatthanhdat.com | |
| skype | luuhongphuc |
| viber | 0908554558 |
| Zalo | 0908554558 |
Phatthanhdat.com - chuyên các dịch vụ giải pháp về công nghệ thông tin cho các doanh nghiệp, triển khai hệ thống mạng máy tính (LAN), máy chủ Server, domain, hosting, website, mail server, file server..... Dịch vụ cài đặt cấu hình quản trị máy chủ chuyên triển khai...
Phòng Chăm sóc khách hàng
Phòng Kỹ thuật
 Tạo nút liên hệ đẹp mà nhẹ không dùng JS cho WordPress
Tạo nút liên hệ đẹp mà nhẹ không dùng JS cho WordPress
 Active license Windows server 2019 mọi phiên bản không sử dụng file crack – không virus – thành công 100%
Active license Windows server 2019 mọi phiên bản không sử dụng file crack – không virus – thành công 100%
 100 WEBSITE ĐẶT BACKLINK MIỄN PHÍ CHẤT LƯỢNG
100 WEBSITE ĐẶT BACKLINK MIỄN PHÍ CHẤT LƯỢNG
 Office 2021 Full Crack, 5 cách active chuẩn thành công 1000%
Office 2021 Full Crack, 5 cách active chuẩn thành công 1000%
 Hướng dẫn crack Camtasia Studio 9.x thành công 100%
Hướng dẫn crack Camtasia Studio 9.x thành công 100%
 Active license Windows server 2016 mọi phiên bản không sử dụng file crack – không virus – active 100% thành công
Active license Windows server 2016 mọi phiên bản không sử dụng file crack – không virus – active 100% thành công
 Download Office 2021 Full Crack
Download Office 2021 Full Crack
 Phân quyền user domain Window có Full quyền
Phân quyền user domain Window có Full quyền
 Tải ISO Windows 10 22H2 19045 4651 07/2024 Gốc Microsoft
Tải ISO Windows 10 22H2 19045 4651 07/2024 Gốc Microsoft
 Phần mềm CorelDRAW X7【Full Key 100%】32bit/64bit Google Drive
Phần mềm CorelDRAW X7【Full Key 100%】32bit/64bit Google Drive