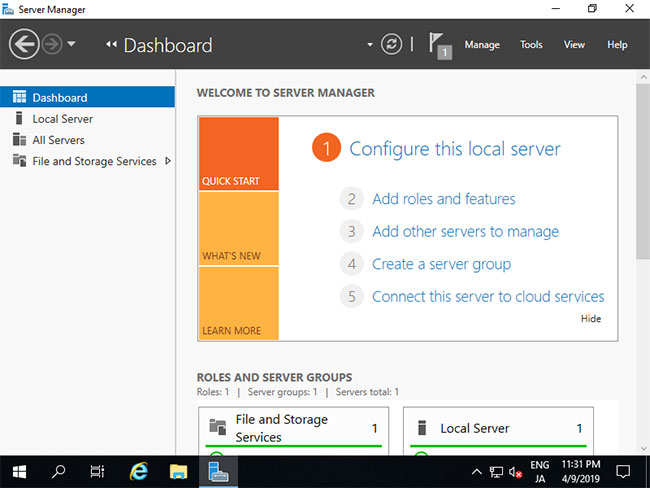
Cách cài đặt Hyper-V trên Windows Server 2019
Yêu cầu hệ thống:
Trên cài đặt CUI, thiết lập như sau.
1. Chạy Powershell với quyền admin và cài đặt Hyper-V.
Windows PowerShell
Copyright (C) Microsoft Corporation. All rights reserved.
# install Hyper-V with admin tools
PS C:\Users\Administrator> Install-WindowsFeature Hyper-V -IncludeManagementTools
Success Restart Needed Exit Code Feature Result
------- -------------- --------- --------------
True Yes SuccessRest... {Hyper-V, Windows PowerShell 用 Hyper-V ...
WARNING: You must restart this server to finish the installation process.
# restart computer to apply changes
PS C:\Users\Administrator> Restart-Computer -Force
Trên cài đặt GUI, thiết lập như sau.
2. Chạy Server Manager và nhấp vào Add roles and features.
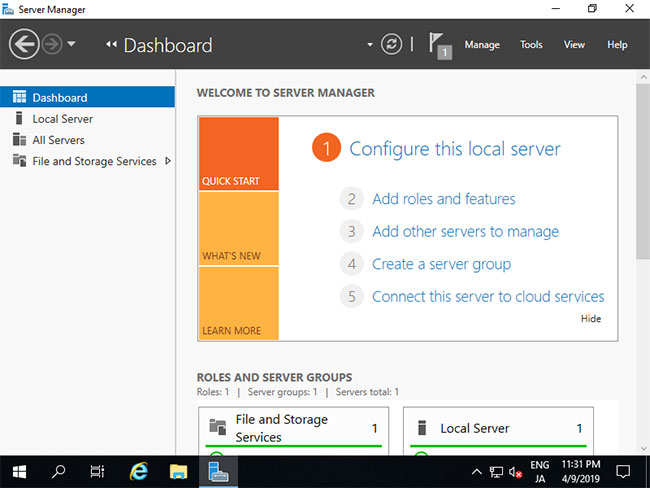
3. Nhấp vào Next.
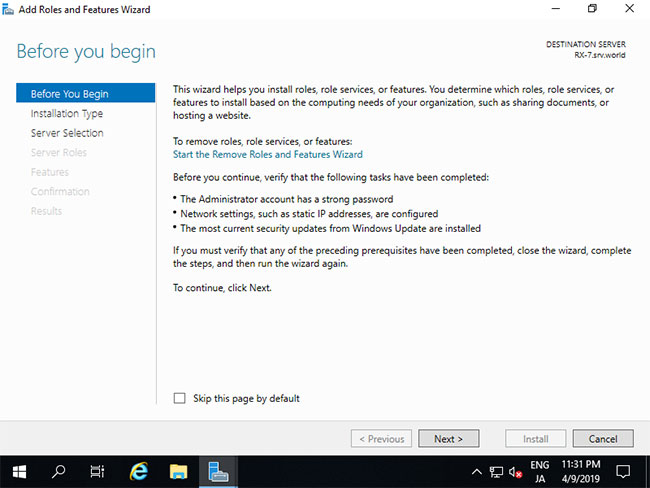
4. Chọn Role-based or feature-based installation.
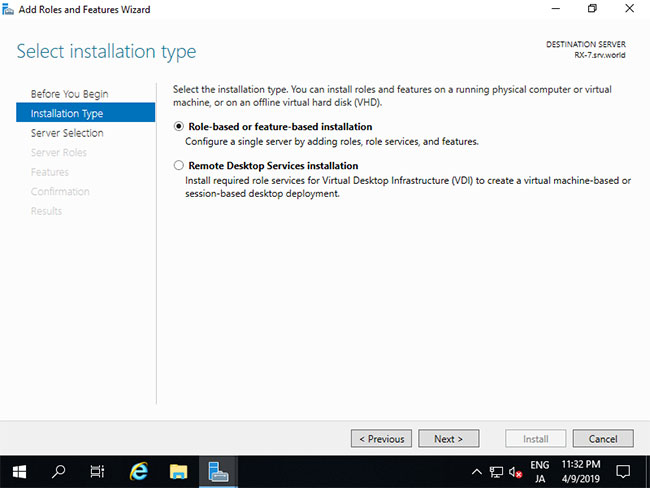
5. Chọn host bạn muốn thêm các service.
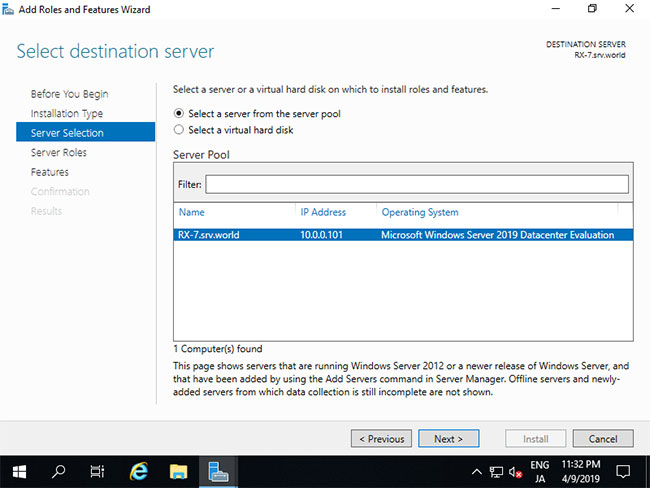
6. Tích vào hộp Hyper-V.
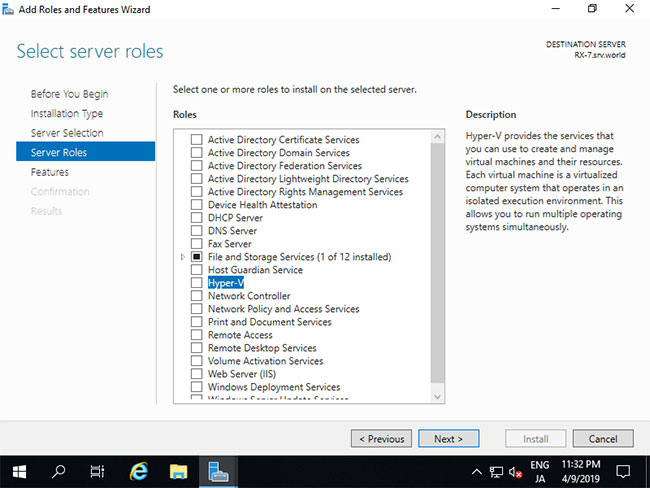
7. Các tính năng bổ sung được yêu cầu để thêm Hyper-V. Nhấp vào nút Add Features và chuyển sang Next.
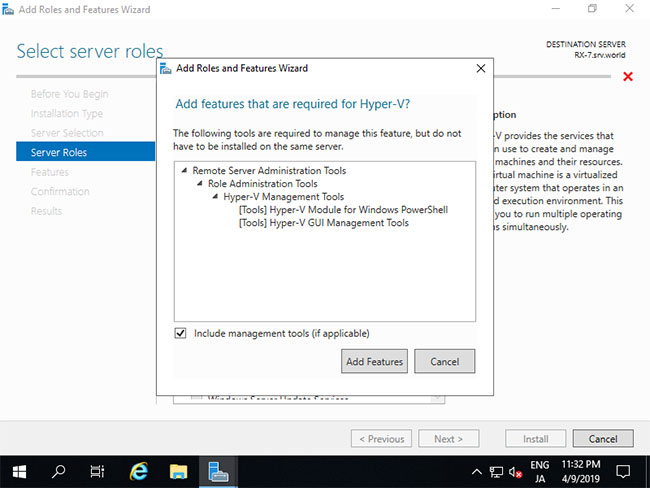
8. Nhấp vào nút Next.
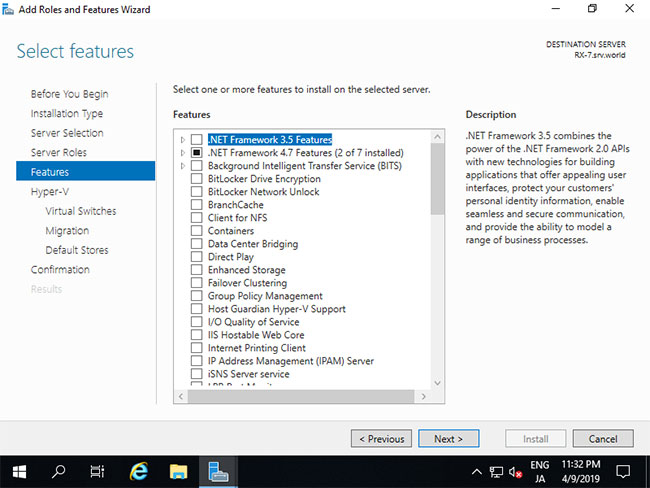
9. Nhấp vào nút Next.
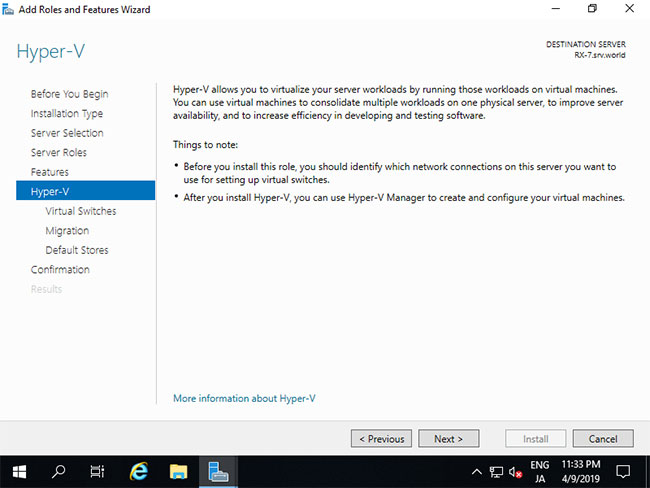
10. Đây là phần tạo Virtual Switches. Chọn một network adapter cho nó.
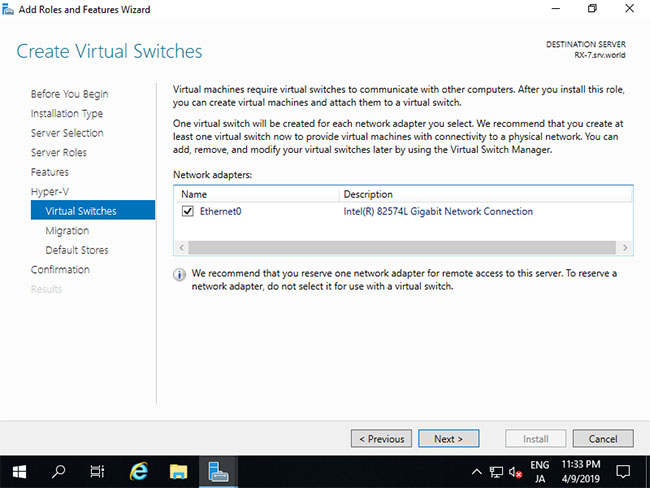
11. Đây là phần Virtual Machines Migration. Trong ví dụ này, hãy giữ nguyên tùy chọn mặc định và tiếp tục nhấn Next.
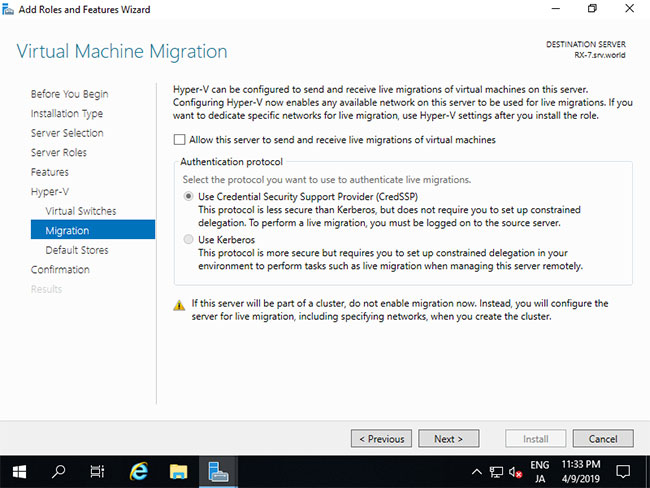
12. Đây là phần chỉ định vị trí cấu hình của máy ảo. Trong ví dụ này, hãy giữ nguyên tùy chọn mặc định và tiếp tục nhấn Next.
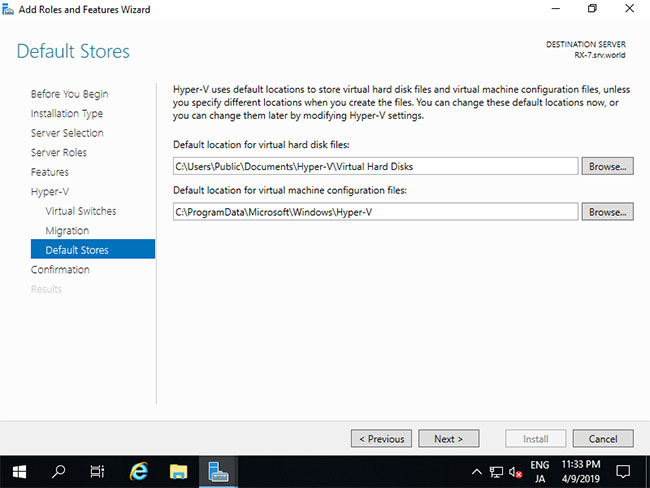
13. Nhấp vào nút Install để bắt đầu cài đặt.
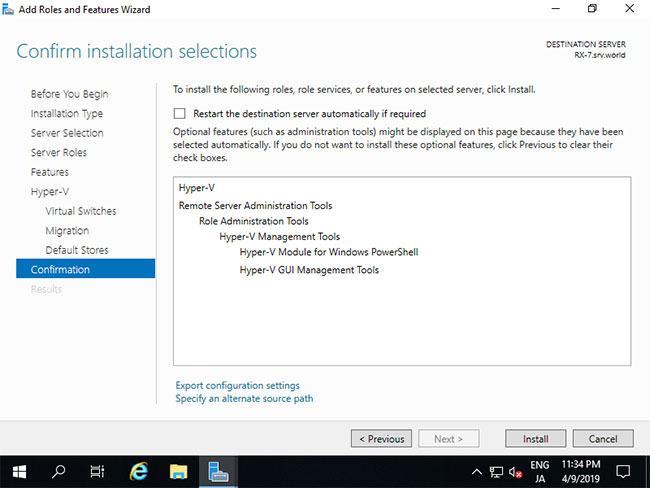
14. Sau khi kết thúc quá trình cài đặt, nhấp vào nút Close và khởi động lại máy tính.
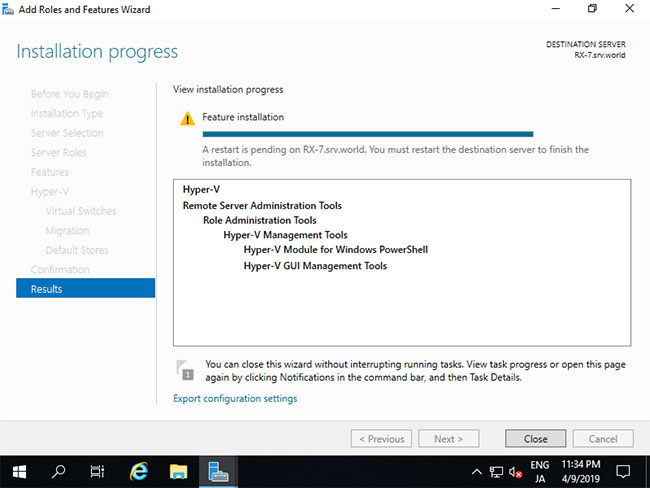
Trên cấu hình CUI, thiết lập như sau:
1. Chạy Powershell với quyền admin và cấu hình:
Windows PowerShell
Copyright (C) Microsoft Corporation. All rights reserved.
# confirm network adapter names
PS C:\Users\Administrator> Get-NetAdapter
Name InterfaceDescription ifIndex Status MacAddress LinkSpeed
---- -------------------- ------- ------ ---------- ---------
Ethernet0 Intel(R) 82574L Gigabit Network Conn... 6 Up 00-0C-29-C7-54-1A 1 Gbps
# create a virtul switch
PS C:\Users\Administrator> New-VMSwitch -Name "Bridge01" -AllowManagementOS $True -NetAdapterName "Ethernet0"
# confirm
PS C:\Users\Administrator> Get-VMSwitch
Name SwitchType NetAdapterInterfaceDescription
---- ---------- ------------------------------
Bridge01 External Intel(R) 82574L Gigabit Network Connection
# create a directory for virtual machines
PS C:\Users\Administrator> mkdir E:\Virtual_Machine
# set VM name and others
PS C:\Users\Administrator> $ParentDir = 'E:\Virtual_Machine'
PS C:\Users\Administrator> $VMName = 'Win2k19'
PS C:\Users\Administrator> $Switch = 'Bridge01'
# create a virtual machine
PS C:\Users\Administrator> New-VM -Name $VMName `
-MemoryStartupBytes 8GB `
-Generation 2 `
-NewVHDPath "$ParentDir\$VMName\$VMName.vhdx" `
-NewVHDSizeBytes 50GB `
-Path "$ParentDir\$VMName" `
-SwitchName $Switch
Name State CPUUsage(%) MemoryAssigned(M) Uptime Status Version
---- ----- ----------- ----------------- ------ ------ -------
Win2k19 Off 0 0 00:00:00 Operating normally 9.0
# change vCPU count
PS C:\Users\Administrator> Set-VMProcessor $VMName -Count 4
# add SCSI controler
PS C:\Users\Administrator> Add-VMScsiController -VMName $VMName
# set install image
PS C:\Users\Administrator> Add-VMDvdDrive -VMName $VMName `
-ControllerNumber 1 `
-ControllerLocation 0 `
-Path 'C:\Users\Administrator\Documents\Win2019_EN-US_190906-2324.rs5.iso'
PS C:\Users\Administrator> $DVDDrive = Get-VMDvdDrive -VMName $VMName
# set virtual DVD first boot device
PS C:\Users\Administrator> Set-VMFirmware -VMName $VMName -FirstBootDevice $DVDDrive
# start the virtual machine
PS C:\Users\Administrator> Start-VM -Name $VMName
# after this, refer to [13] to install OS
Trên cấu hình GUI, thiết lập như sau.
2. Chạy Server Manager và mở Tools > Hyper-V Manager.
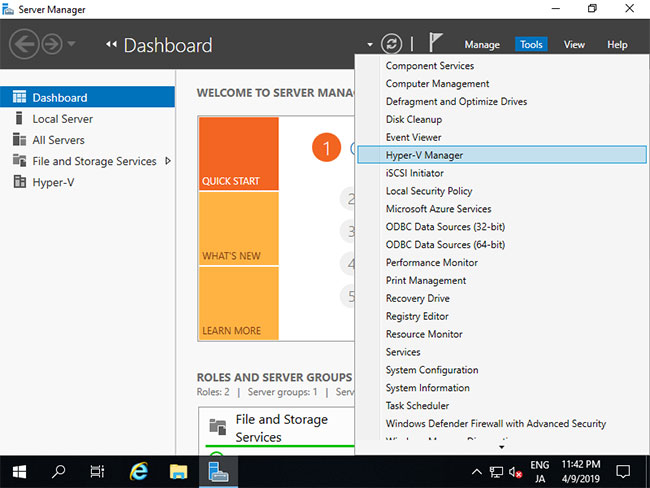
3. Chọn Hostname ở bên trái và nhấp chuột phải vào nó để mở menu, sau đó chọn New > Virtual Machine.
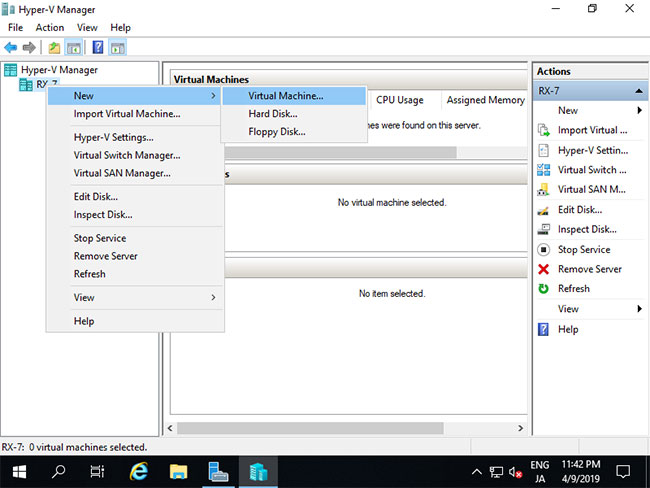
4. Nhấp vào nút Next.
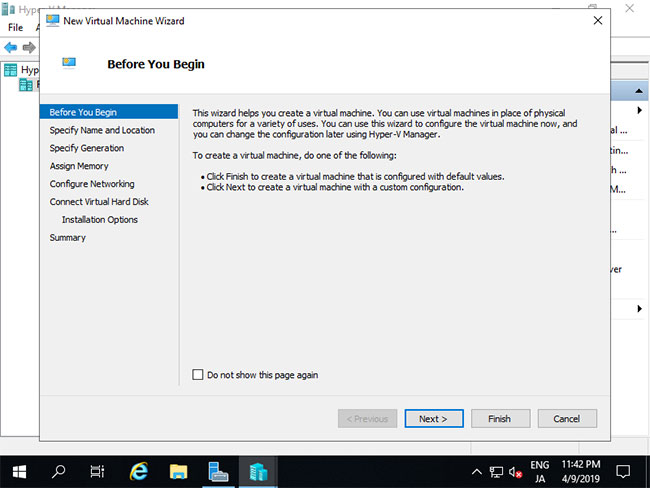
5. Nhập tên máy ảo. Bất kỳ tên nào cũng được.
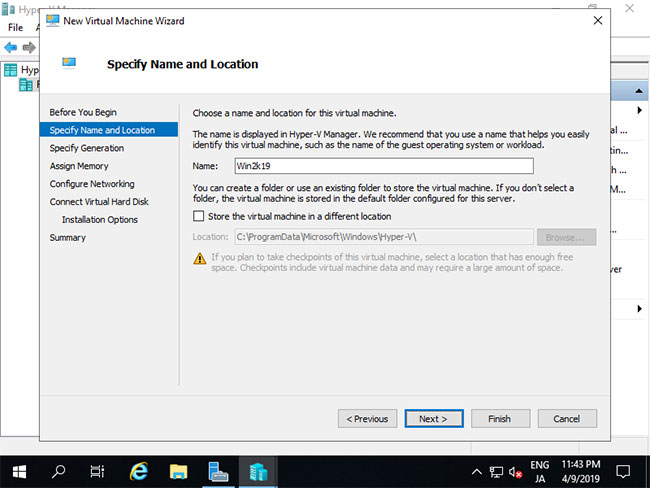
6. Chỉ định thế hệ máy ảo. Trong ví dụ này, hãy chọn Generation 2.
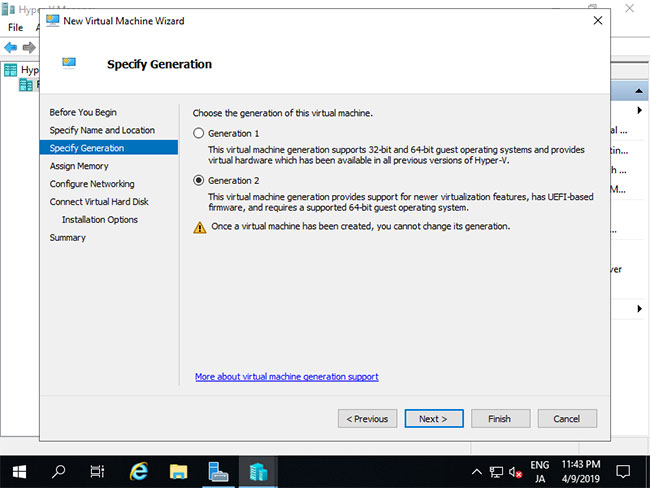
7. Chỉ định bộ nhớ cho máy ảo.
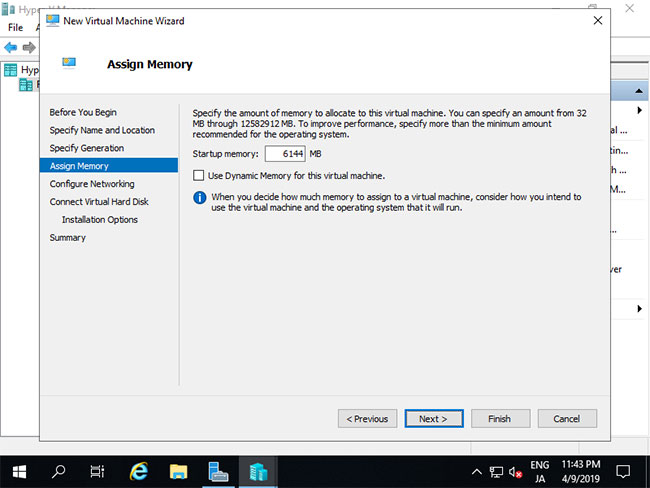
8. Chọn Virtual Switch để sử dụng kết nối mạng của máy ảo.
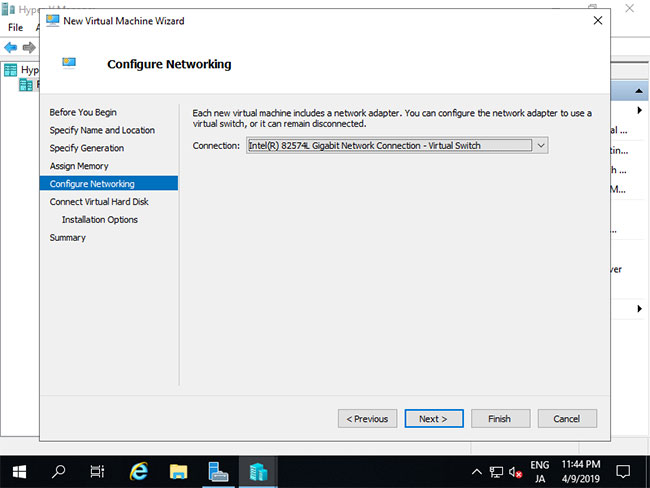
9. Cấu hình ổ cứng ảo. Đặt thông số bạn thích.
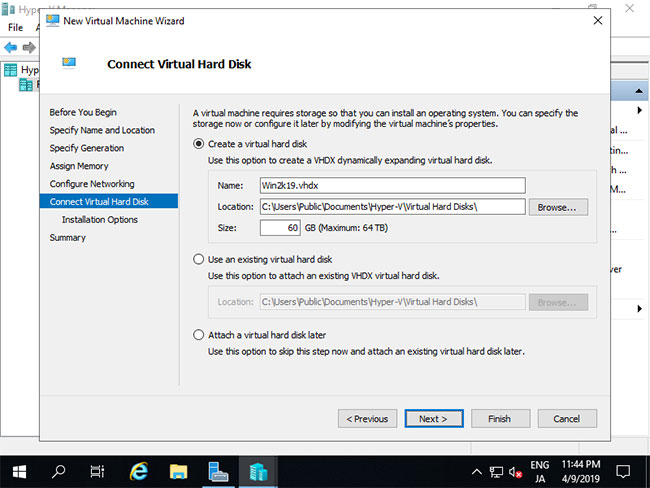
10. Chọn nguồn cài đặt GuestOS.
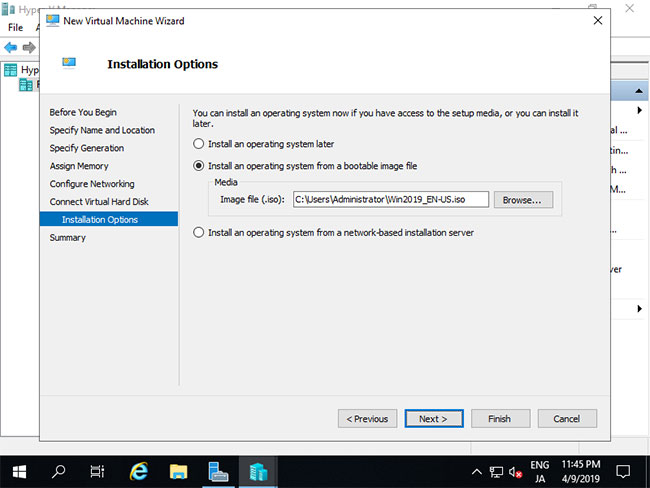
11. Nhấp vào nút Finish nếu mọi thứ OK.
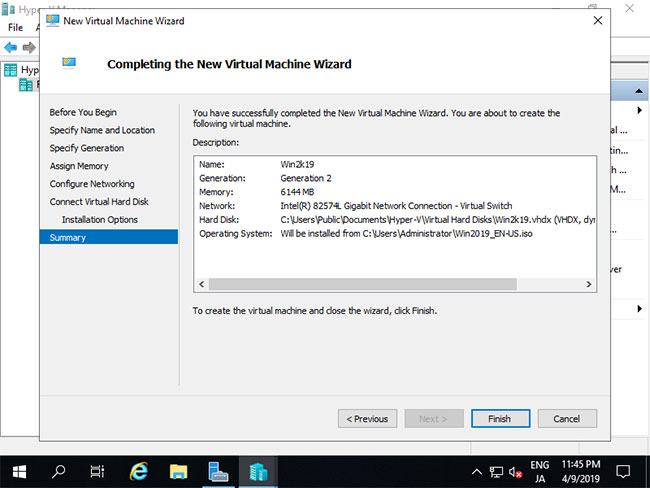
12. Máy ảo vừa được tạo. Để bắt đầu, hãy nhấp chuột phải vào nó và chọn Start.
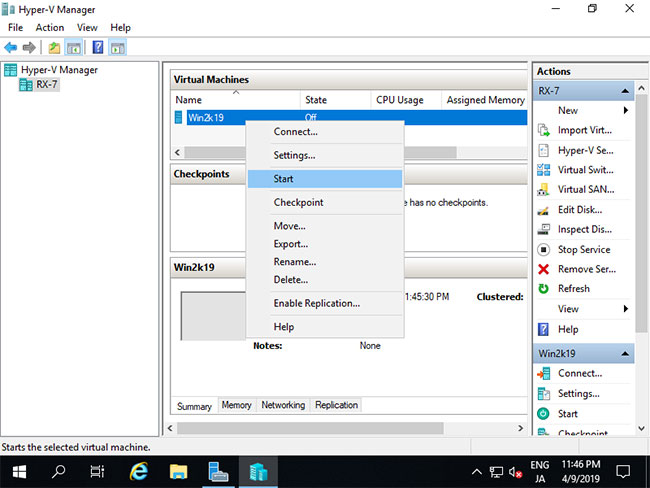
13. Để kết nối bảng điều khiển của máy ảo, hãy nhấp chuột phải vào nó và chọn Connect.
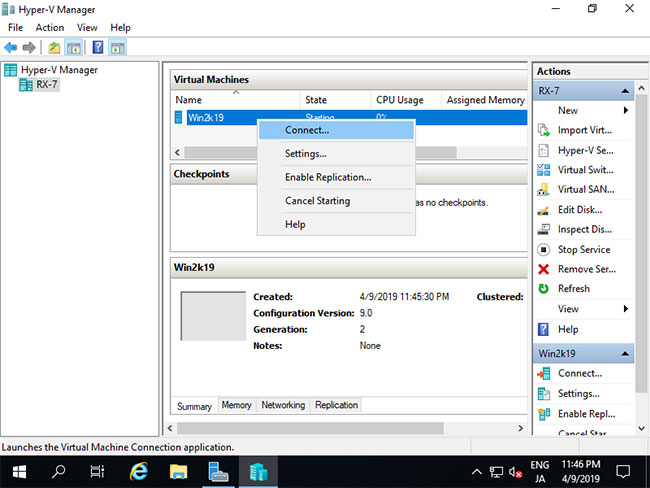
14. Cài đặt GuestOS theo quy trình thông thường.
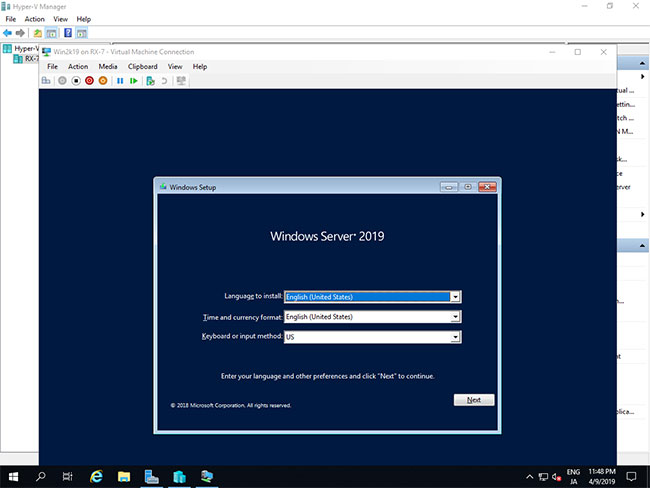
15. Quá trình cài đặt đã hoàn tất và máy ảo Windows Server hiện đang chạy.
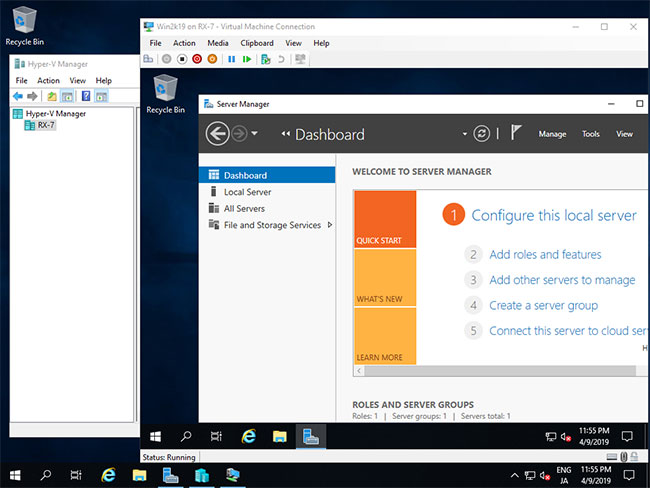
Với dịch vụ sửa máy tính tại nhà ở Hóc Môn và dịch vụ sửa máy tính tại nhà ở TP.HCM, Công ty Phát Thành Đạt sẽ luôn đem lại sự hài lòng nhất tới cho bạn, dịch vụ sửa chữa máy tính tại nhà luôn đồng hành cùng bạn từ (8h tới 17h trong ngày). Bảo trì định kỳ mỗi tháng (vệ sinh máy tính, update virus, tối ưu hệ thống...). Liên hệ Hotline 0908.554.558 - Info@phatthanhdat.com
Chúc bạn thực hiện thành công!
Xem thêm
1. Tải và cài đặt Windows Server 2019
2. Cách cài đặt VPN trên Windows Server 2019
3. Cách thiết lập ban đầu Windows Server 2019
4. Cách cài đặt và sử dụng IIS trên Windows Server 2019
Những tin mới hơn
Những tin cũ hơn
| Bộ phận: Phòng Chăm sóc khách hàng | |
| Điện thoại | 0908 554 558 |
| info@phatthanhdat.com | |
| skype | luuhongphuc |
| viber | 0908554558 |
| Zalo | 0908554558 |
Giới thiệu khái quát Trang web Phát Thành Đạt được tạo ra dựa trên nhu cầu thiết yếu của các anh em hoạt động trong ngành Công Nghệ Thông Tin. Đây là nơi trao đổi thông tin qua lại giữa các bạn với nhau với mong muốn chúng ta cùng nhau phát triển, cùng nhau tạo ra các giá trị thiết thực nhất cho...
Phòng Chăm sóc khách hàng
Phòng Kỹ thuật
 Tạo nút liên hệ đẹp mà nhẹ không dùng JS cho WordPress
Tạo nút liên hệ đẹp mà nhẹ không dùng JS cho WordPress
 Active license Windows server 2019 mọi phiên bản không sử dụng file crack – không virus – thành công 100%
Active license Windows server 2019 mọi phiên bản không sử dụng file crack – không virus – thành công 100%
 100 WEBSITE ĐẶT BACKLINK MIỄN PHÍ CHẤT LƯỢNG
100 WEBSITE ĐẶT BACKLINK MIỄN PHÍ CHẤT LƯỢNG
 Office 2021 Full Crack, 5 cách active chuẩn thành công 1000%
Office 2021 Full Crack, 5 cách active chuẩn thành công 1000%
 Hướng dẫn crack Camtasia Studio 9.x thành công 100%
Hướng dẫn crack Camtasia Studio 9.x thành công 100%
 Active license Windows server 2016 mọi phiên bản không sử dụng file crack – không virus – active 100% thành công
Active license Windows server 2016 mọi phiên bản không sử dụng file crack – không virus – active 100% thành công
 Download Office 2021 Full Crack
Download Office 2021 Full Crack
 Phân quyền user domain Window có Full quyền
Phân quyền user domain Window có Full quyền
 Tải ISO Windows 10 22H2 19045 4651 07/2024 Gốc Microsoft
Tải ISO Windows 10 22H2 19045 4651 07/2024 Gốc Microsoft
 Phần mềm CorelDRAW X7【Full Key 100%】32bit/64bit Google Drive
Phần mềm CorelDRAW X7【Full Key 100%】32bit/64bit Google Drive