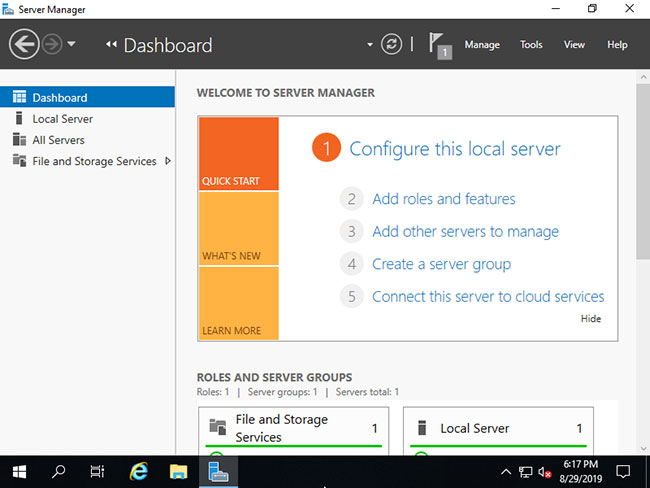
Bản phát hành Windows Server 2019 mới của Microsoft đi kèm với phiên bản IIS 10. Hướng dẫn này sẽ cho biết cách cài đặt cài đặt và sử dụng IIS trên Windows Server 2019.
1. Chạy Powershell với quyền admin và cài đặt IIS.
Windows PowerShell
Copyright (C) Microsoft Corporation. All rights reserved.
# install IIS with admin tools
PS C:\Users\Administrator> Install-WindowsFeature Web-Server -IncludeManagementTools
Success Restart Needed Exit Code Feature Result
------- -------------- --------- --------------
True No Success {Common HTTP Features, Default Document, D...
# verify running to access to default web site
PS C:\Users\Administrator> Invoke-WebRequest http://localhost
StatusCode : 200
StatusDescription : OK
Content : <!DOCTYPE html PUBLIC "-//W3C//DTD XHTML 1.0 Strict//EN"
"http://www.w3.org/TR/xhtml1/DTD/xhtml1-strict.dtd">
<html xmlns="http://www.w3.org/1999/xhtml">
<head>
<meta http-equiv="Content-Type" cont...
RawContent : HTTP/1.1 200 OK
Accept-Ranges: bytes
Content-Length: 703
Content-Type: text/html
Date: Wed, 28 Aug 2019 02:02:51 GMT
ETag: "a40a0f9435dd51:0"
Last-Modified: Wed, 28 Aug 2019 01:57:40 GMT
Server...
Forms : {}
Headers : {[Accept-Ranges, bytes], [Content-Length, 703], [Content-Type, text/html], [Date, Wed, 28 Aug 2019
02:02:51 GMT]...}
href="http://go.microsoft.com/fwlink/?linkid=66138&clcid=0x409"><IMG alt=IIS
src="iisstart.png" width=960 height=600></A>; outerText=; tagName=A;
href=http://go.microsoft.com/fwlink/?linkid=66138&clcid=0x409}}
ParsedHtml : System.__ComObject
RawContentLength : 703
2. Chạy Server Manager và nhấp vào Add roles and features.
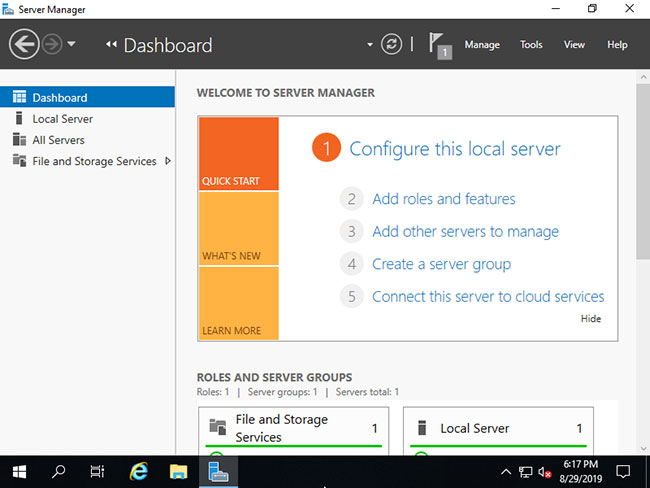
3. Nhấp vào nút Next.
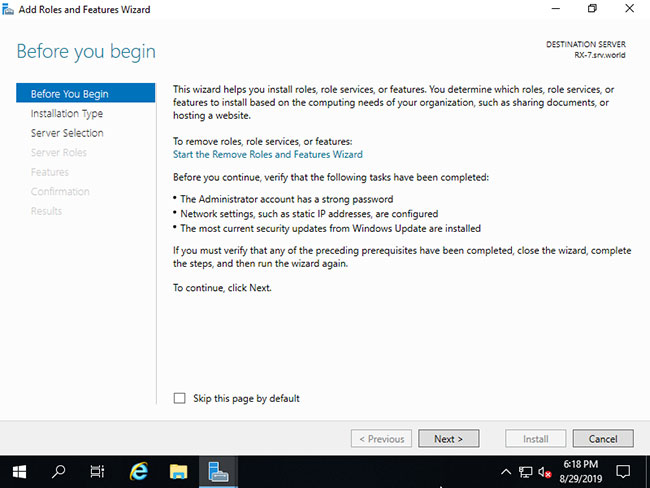
4. Chọn Role-based or feature-based installation.
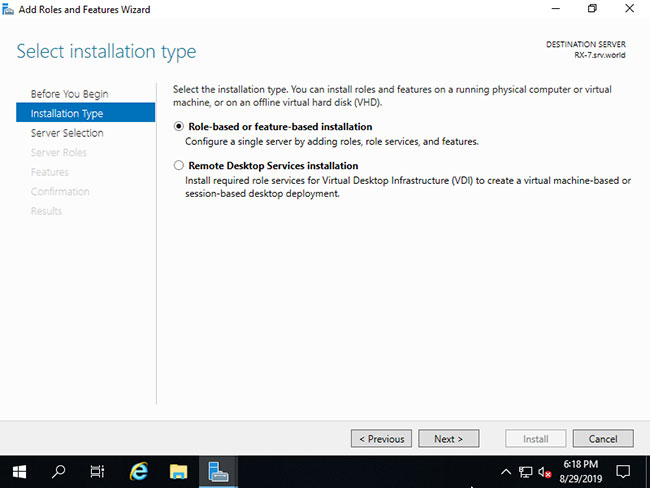
5. Chọn host bạn muốn thêm các service.
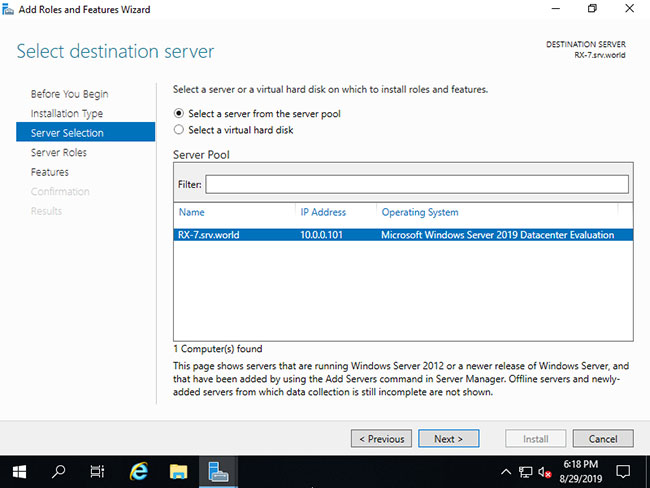
6. Tích vào hộp Web Server (IIS).
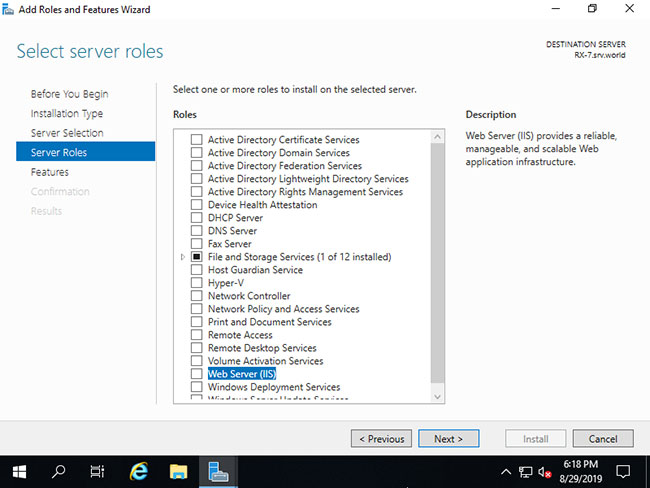
7. Các tính năng bổ sung được yêu cầu để thêm IIS Server. Nhấp vào nút Add Features > Next.
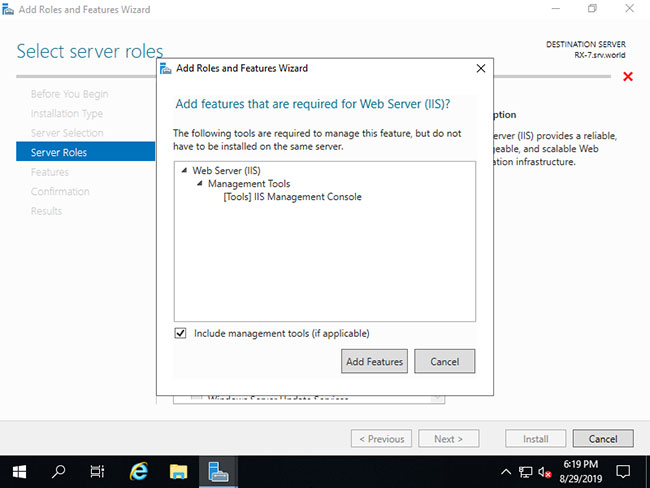
8. Nhấp vào nút Next.
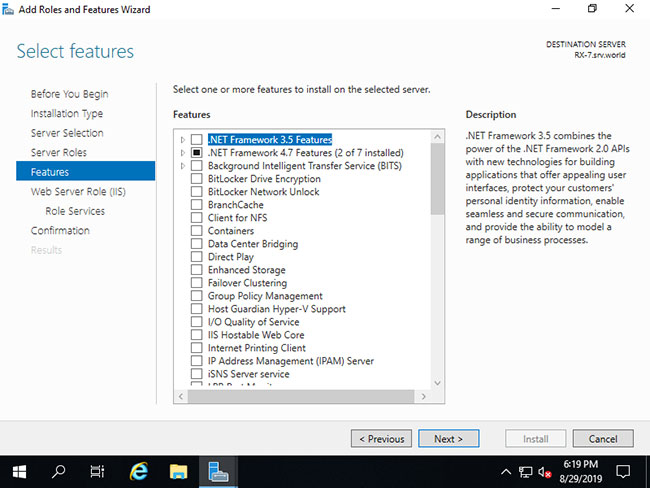
9. Nhấp vào nút Next.
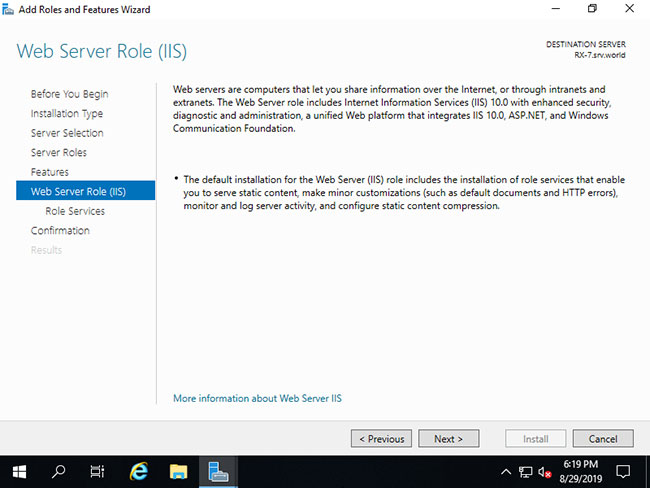
10. Đây là phần chọn các tính năng của Web Server. Hãy chọn những tính năng mà bạn muốn thêm. Trong ví dụ này, các tùy chọn mặc định được giữ nguyên. Tất nhiên, bạn có thể thêm các tính năng này sau khi cài đặt IIS.
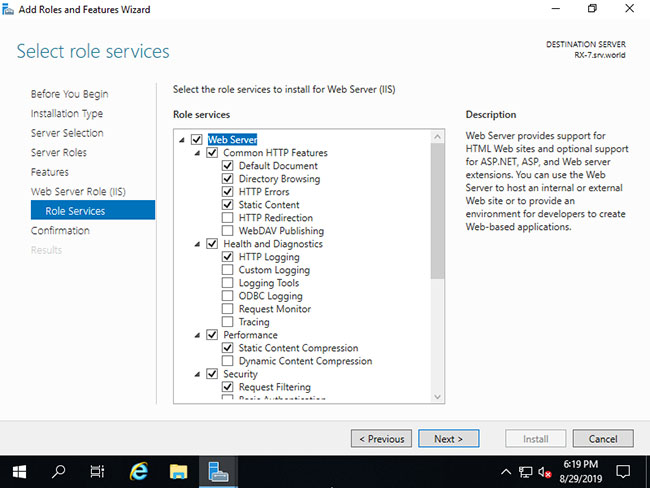
11. Nhấp vào nút Install.
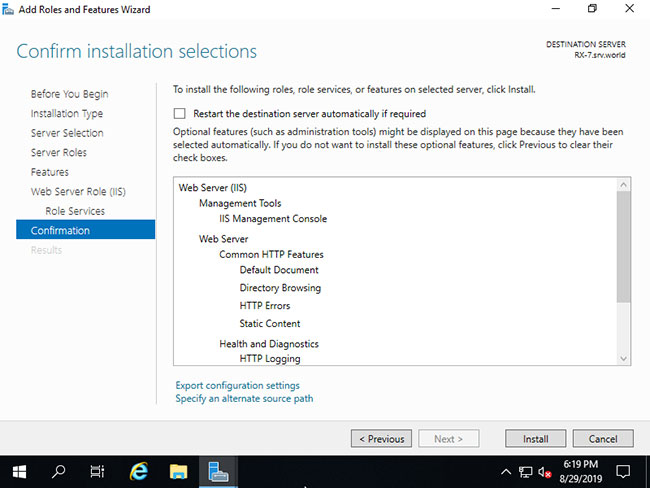
12. Sau khi kết thúc cài đặt, nhấp vào nút Close.
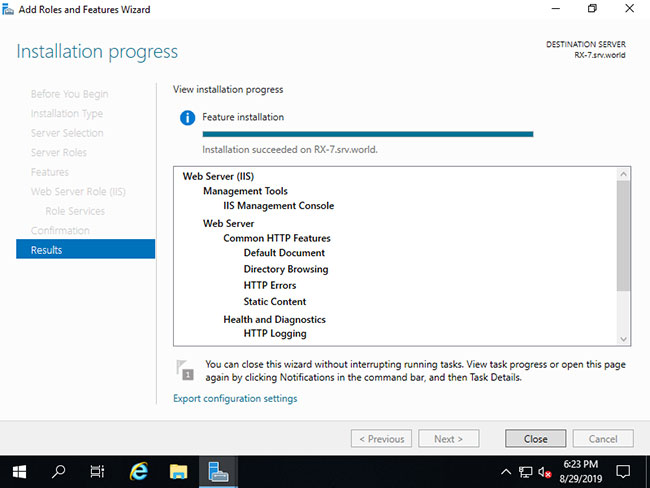
13. Chạy trình duyệt web và truy cập vào localhost, sau đó bạn có thể xác minh IIS có đang chạy bình thường không.
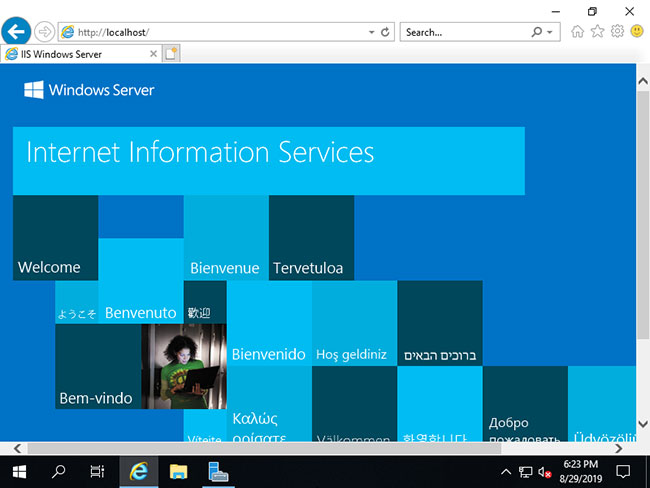
1. Chạy Powershell với quyền admin và cấu hình như sau:
Windows PowerShell
Copyright (C) Microsoft Corporation. All rights reserved.
# show Sites list : [Default Web Site] is only set
PS C:\Users\Administrator> Get-Website
Name ID State Physical Path Bindings
---- -- ----- ------------- --------
Default Web Site 1 Started %SystemDrive%\inetpub\wwwroot http *:80:
# [Physical Path] is the Document Root
PS C:\Users\Administrator> Get-ChildItem C:\inetpub\wwwroot
Directory: C:\inetpub\wwwroot
Mode LastWriteTime Length Name
---- ------------- ------ ----
-a---- 8/27/2019 6:57 PM 703 iisstart.htm
-a---- 8/27/2019 6:57 PM 99710 iisstart.png
# verify accesses : [iisstart.htm] responds
PS C:\Users\Administrator> Invoke-WebRequest localhost
StatusCode : 200
StatusDescription : OK
Content : <!DOCTYPE html PUBLIC "-//W3C//DTD XHTML 1.0 Strict//EN"
.....
.....
ParsedHtml : System.__ComObject
RawContentLength : 703
# confirm default documents
PS C:\Users\Administrator> Get-WebConfigurationProperty -Filter "//defaultDocument/files/add" -PSPath "IIS:\Sites\Default Web Site" -Name "value" | select value
Value
-----
Default.htm
Default.asp
index.htm
index.html
iisstart.htm
# create a test page under the Document Root and verify working
# [Write-Output] generates with UTF-16, so specify encoding explicitly with [Out-File]
PS C:\Users\Administrator> Write-Output "IIS Default Start Page" | Out-File C:\inetpub\wwwroot\Default.htm -Encoding Default
# verify accesses
# for [curl.exe], specify extension ⇒ if not specify extension, [curl] is an Alias from [Invoke-WebRequest]
PS C:\Users\Administrator> curl.exe localhost
IIS Default Start Page
2. Chạy Start > Server Manager và nhấp vào Tools > Internet Information Services (IIS) Manager.
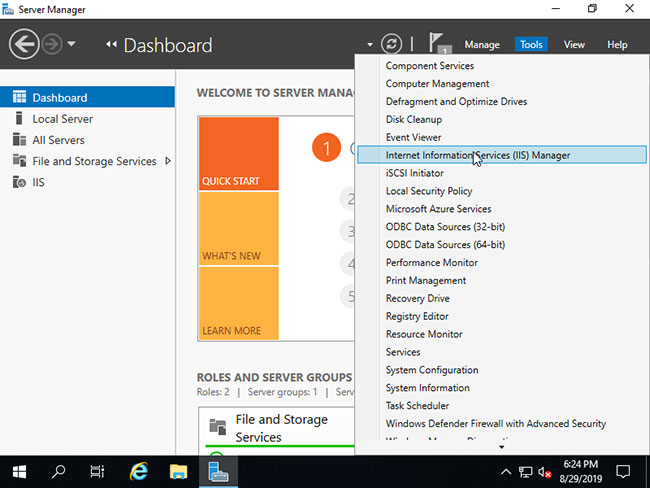
3. Mở các mục ở bảng điều khiển bên trái, Default Web Site được cấu hình.
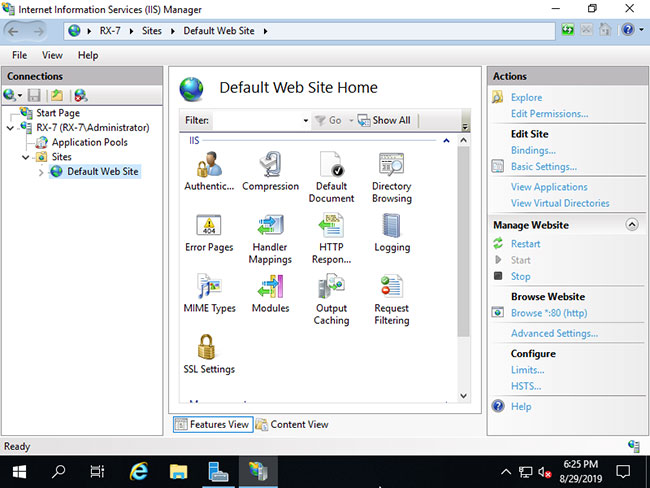
4. Chọn Default Web Site và nhấp vào Advanced Settings..., sau đó có thể xác nhận các cài đặt như Physical Path (Document Root), v.v...
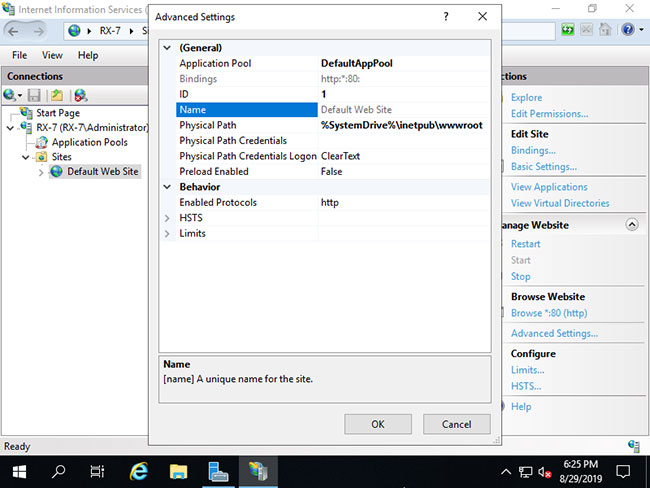
5. Mở Default Document, sau đó có thể xác nhận các tài liệu mặc định.
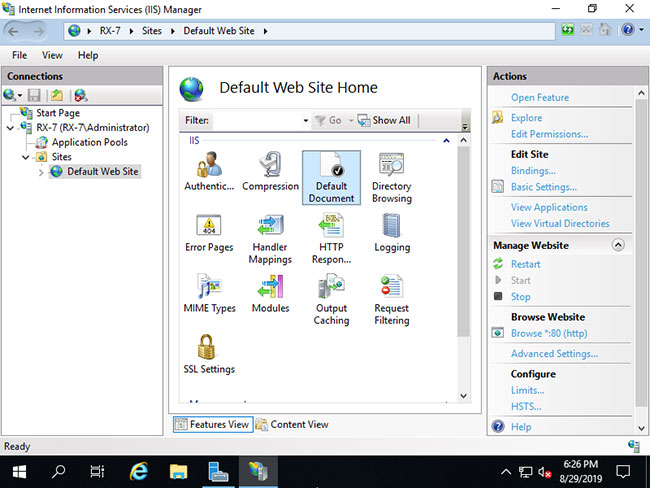
6. Bạn có thể xem các tài liệu mặc định.
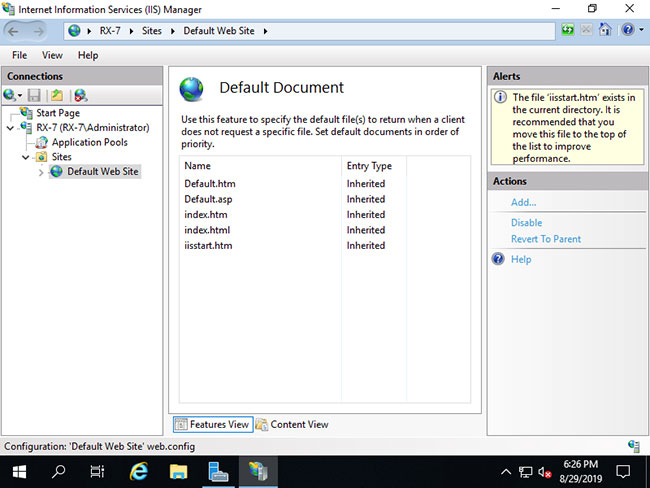
7. Tạo trang test trong Physical Path (Document Root) và xác minh quyền truy cập bằng trình duyệt web.
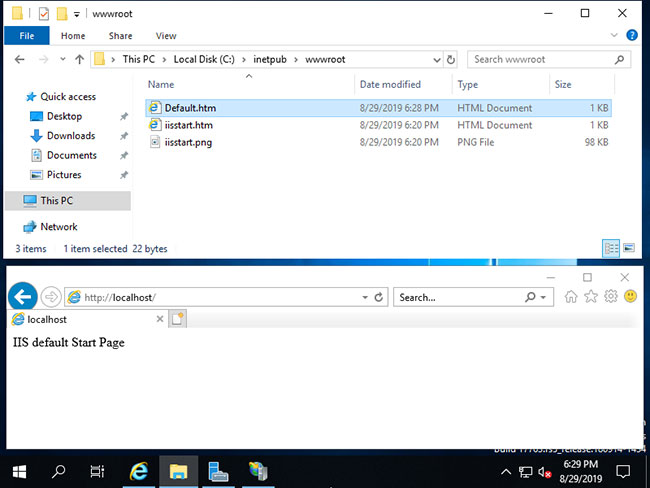
Với dịch vụ sửa máy tính tại nhà ở Hóc Môn và dịch vụ sửa máy tính tại nhà ở TP.HCM, Công ty Phát Thành Đạt sẽ luôn đem lại sự hài lòng nhất tới cho bạn, dịch vụ sửa chữa máy tính tại nhà luôn đồng hành cùng bạn từ (8h tới 17h trong ngày). Bảo trì định kỳ mỗi tháng (vệ sinh máy tính, update virus, tối ưu hệ thống...). Liên hệ Hotline 0908.554.558 - Info@phatthanhdat.com
Chúc bạn thực hiện thành công!
Xem thêm
1. Tải và cài đặt Windows Server 2019
2. Cách cài đặt VPN trên Windows Server 2019
3. Cách thiết lập ban đầu Windows Server 2019
Những tin mới hơn
Những tin cũ hơn
| Bộ phận: Phòng Chăm sóc khách hàng | |
| Điện thoại | 0908 554 558 |
| info@phatthanhdat.com | |
| skype | luuhongphuc |
| viber | 0908554558 |
| Zalo | 0908554558 |
Giới Thiệu Bản Thân Ông Lưu Hồng Phúc Ông Lưu Hồng Phúc được sinh ra và lớn lên trong một gia đình có truyền thống làm nghê Giầy Da, nhưng do đam mê ngành Công Nghệ Thông TIn nên đã đi theo ngành từ năm 1998 tại trường Khoa Học Tự Nhiên.. Sau khi ra trường Ông hoạt động trong lĩnh vực CNTT tại...
Phòng Chăm sóc khách hàng
Phòng Kỹ thuật
 Tạo nút liên hệ đẹp mà nhẹ không dùng JS cho WordPress
Tạo nút liên hệ đẹp mà nhẹ không dùng JS cho WordPress
 Active license Windows server 2019 mọi phiên bản không sử dụng file crack – không virus – thành công 100%
Active license Windows server 2019 mọi phiên bản không sử dụng file crack – không virus – thành công 100%
 100 WEBSITE ĐẶT BACKLINK MIỄN PHÍ CHẤT LƯỢNG
100 WEBSITE ĐẶT BACKLINK MIỄN PHÍ CHẤT LƯỢNG
 Office 2021 Full Crack, 5 cách active chuẩn thành công 1000%
Office 2021 Full Crack, 5 cách active chuẩn thành công 1000%
 Hướng dẫn crack Camtasia Studio 9.x thành công 100%
Hướng dẫn crack Camtasia Studio 9.x thành công 100%
 Active license Windows server 2016 mọi phiên bản không sử dụng file crack – không virus – active 100% thành công
Active license Windows server 2016 mọi phiên bản không sử dụng file crack – không virus – active 100% thành công
 Download Office 2021 Full Crack
Download Office 2021 Full Crack
 Phân quyền user domain Window có Full quyền
Phân quyền user domain Window có Full quyền
 Tải ISO Windows 10 22H2 19045 4651 07/2024 Gốc Microsoft
Tải ISO Windows 10 22H2 19045 4651 07/2024 Gốc Microsoft
 Phần mềm CorelDRAW X7【Full Key 100%】32bit/64bit Google Drive
Phần mềm CorelDRAW X7【Full Key 100%】32bit/64bit Google Drive